Database as data source
Database is the required data source for editing geometry and performing any data editing, calculations, or analysis. So if your work requires more than just data visualization, the uploaded files from the File System must be imported into the Database.
To discover all that our Database Manager offers, learn from our feature overview.
Besides the GIS Cloud database, it is possible to connect an external database to GIS Cloud and manage the data from the external database within GIS Cloud. How to connect to an external database you can learn here.
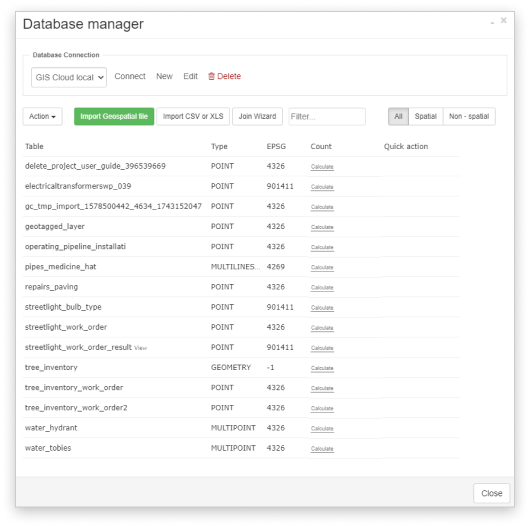
Import geospatial file into the Database
Here is how you import layers into the Database:
- Click the Tools tab and click the Database Manager icon.
- Click the Import Geospatial file icon.
- Select the layer you want to import (or upload to the GIS Cloud).
- Click the Select button.
- Write a table name.
- Note: When naming table:
- start with a letter or an underscore (_)
- use only English alphabet letters, digits and underscores
- use only lower case
- Projection – Info about layer projection
- Reproject to – If the box is checked, it’s possible to reproject layer from original projection to another projection
- Encoding – character encoding is used to represent a repertoire of characters. You can choose between encoding, but note that the original layer has to have UTF-8 encoding
- Geometry type – spatial data can be represented as a point, line, polygon, multipoint, multiline, or multipolygon. If the original layer is multipoint, multiline or multipolygon type, check “Explode geometry box since multigeometry can’t be imported in the Database
- Overwrite existing – Overwrites existing table with the same name
- Explode collections – Explodes multigeometry features to the geometry (i.e., multipolygons to polygons)
- Skip failures – Skips features that can’t be imported to the Database
- After choosing the layer and defining options, click the Import button.
- Note: Make sure that the layer has UTF-8 encoding.
Adding layers
Layer from Database is added to a project as shown below:
- Select Add Layer from the Layer tab or Map tab.
- Select Database from the dropdown menu.
- Select a table.
- Click the Select button.
