TMS as data source
Tile Map Service is a protocol for serving maps as tiles by splitting it up into a pyramid of images at multiple zoom levels and these maps are used as base maps for your project.
With every GIS Cloud account there are numerous Tile Map Services at disposal (e.g., Open Street Maps, Bing…), but with the Datasource Manager more can be added.
Note: Premium users have access to Mapbox basemaps:
- Mapbox streets
- Mapbox satellite
- Mapbox dark
- Mapbox light
- Mapbox satellite – streets
Contact us at sales@giscloud.com for more info about setting up a Premium account.
Add basemap to the map
- Select Add Layer from the Layer tab or Map tab.
- Select Tile Map Service in the Source Browser.
- Select the TMS layer.
- Click the Select button.
Note: System will ask you to change the map projection into the web Mercator projection. This is a standard projection which is used by basemap providers (Bing, Mapbox, Open Street map). Note that basemaps can’t be reprojected into a different projection. If you want to set other map projection, first remove all basemaps and then browse the desired projection under the Map Properties.
Add TMS layer to GIS Cloud
It is possible to add a TMS layer provided by the third party and display it as a layer in GIS Cloud. Here you can find instructions on how to display the OpenTopo map as TMS.
To add Tile Map Service to the Datasource Manager:
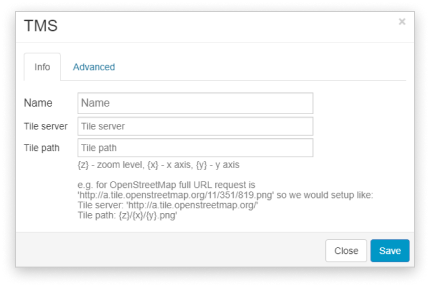
- Select the Datasource Manager from the Tools tab.
- Click Add TMS in the Source Browser.
- In Info tab insert:
- Name – the name of TMS
- Tile server – https://a.tile.opentopomap.org/
- Tile path – {z}/{x}/{y}.png
- In the Advanced tab insert:
- xMin: -20037508.3427892
- yMin: -20037508.3427892
- xMax: 20037508.3427892
- yMax: 20037508.3427892
- Check WMTS box
- Click the Save button.
- To add the layer to the map open Add Layer dialog, select Tile Map Service from the left side, select the layer and click Save.
Note: Use the SUPPORT_INCOMPLETE_TILE_COVERAGE (value 1) layer option on custom TMS to dynamically determine the maximum zoom level for each tile request in order to prevent blurring.
