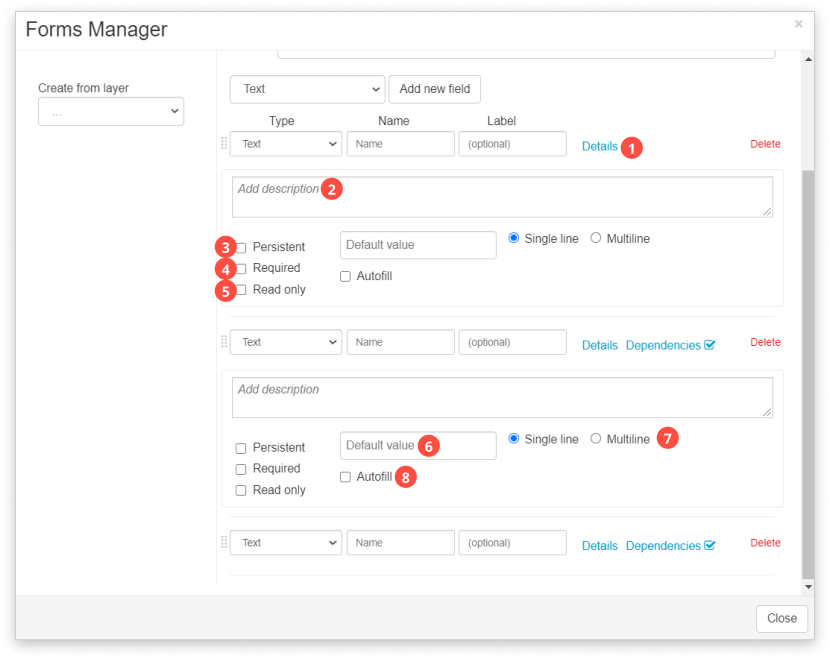Forms Manager
Forms Manager tool can be found under the Tools tab in the Map Editor app. Its purpose is to enable creating and defining Mobile Data Collection forms. Pressing the Forms Manager button opens the Form Manager options window.
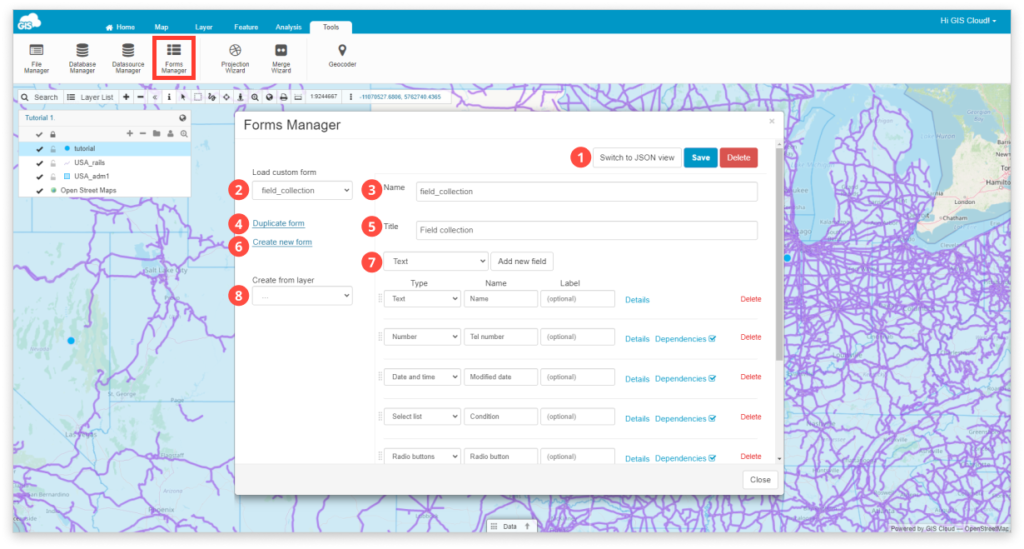
Forms Manager options:
- Switch to JSON view, Save and Delete form.
- Load custom form – You can load existing custom forms from a drop down menu and make some changes on it.
- Form Name
- Duplicate form – If you wish to make some changes to existing form, but keep the old structure as well.
- Form Title – Visible to Mobile Data Collection users.
- Create new form – Defining form from scratch.
- Add a new field to the form – Learn more about form items and their functionalities.
- Create form from layer – Automatically add fields with the same definition as in the layer you have in the current map. Please note that the form is not automatically connected with the layer if the form is created from the layer. It is necessary to connect form and layer!
In the Form item itself, you can add following options:
- Dependencies dependent fields will appear in the form if the rules are satisfied.
- Description provides an additional description of optional length to a particular field
- Persistent which remembers values from the previous submission.
- Required which means that the submission can not be sent unless this field is populated.
- Read only value which means that collectors will only be able to see the value.
- Default value which is one of the values in the form or the default value.
- Single line/multiline which allows you to write in a single line/multiple lines (for Text field).
- Autofill auto-populates the field based on previously inserted values.
Note: Layers must be added to the map from the Database to allow creating form from a layer.
Form translation
You can use the Form Translation feature to translate the forms for your Mobile Data Collection projects. The Form Translation is available through the Mobile Data Collection Portal and can also be accessed from the Map Editor.
When accessing from the Map Editor, Go to the Tools tab and select Forms Manager.
When you’re in the Forms Manager, create a new Form or simply load or duplicate an existing one. Form Translation is accessed as shown in the screenshot below.
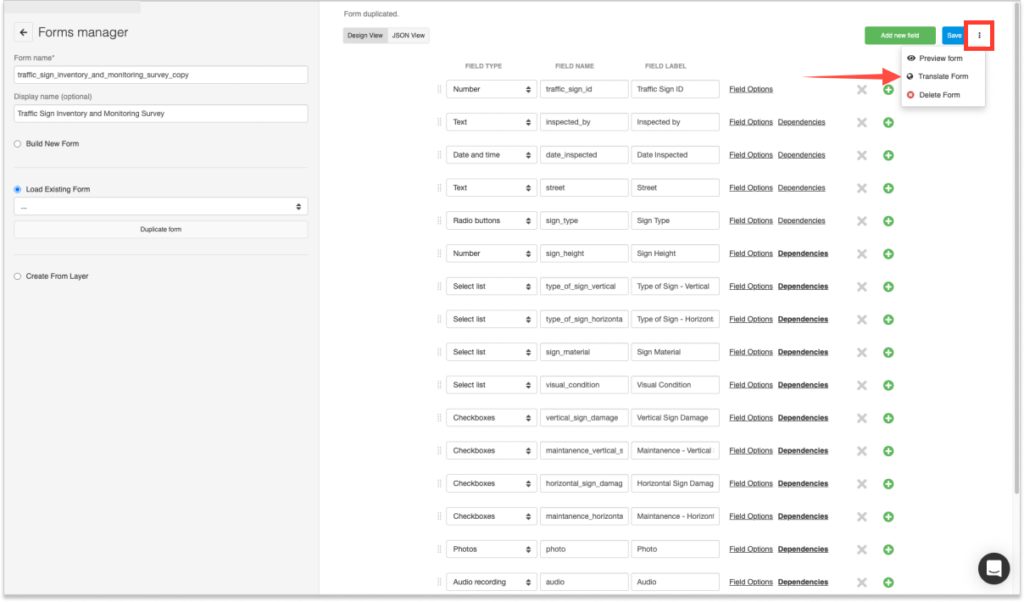
Shown below are additional translation options in Forms manager.
- Original language – here you define the original language of your MDC form
- Translation – Here you choose the language into which you want to translate your form
- Add additional language – Adds one more language into which you can translate your form, one form can be translated into however many languages you need
- The selected language you are currently translating to.
- The MDC form in its original language
- The translated version of your MDC form
- Enter translation – dialogue/text boxes in which you enter your translation.
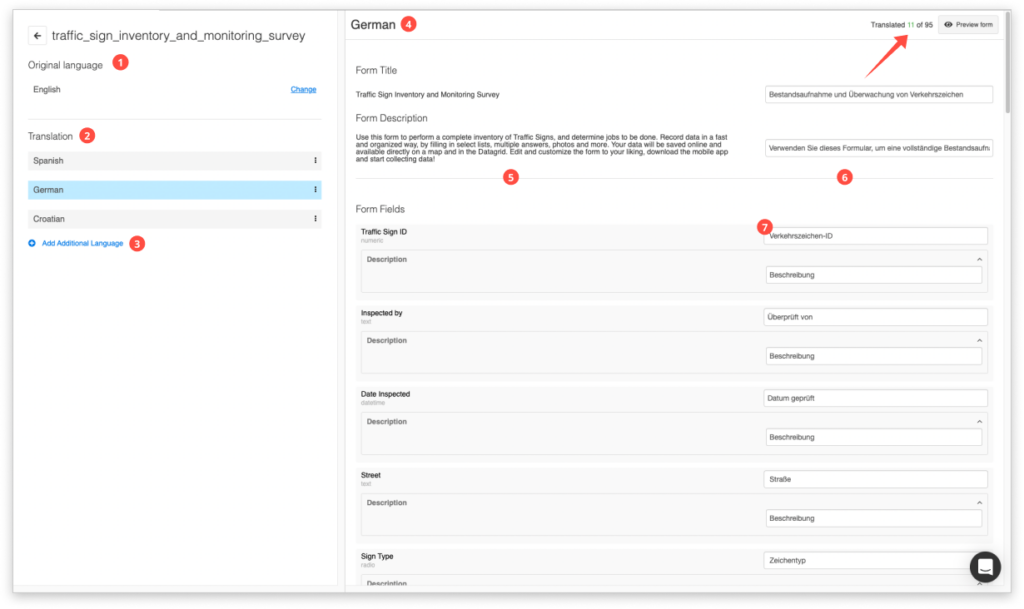
Learn more about creating forms in Map Editor for data collection in this guide!
After that, you can take a look at our guide on collection of data with MDC app.