How to create a Report in GIS Cloud Track?
In GIS Cloud Track, you can set up and generate 4 different types of reports. To start creating and generating reports, click on the report tab in the panel on the left-hand side of the screen.
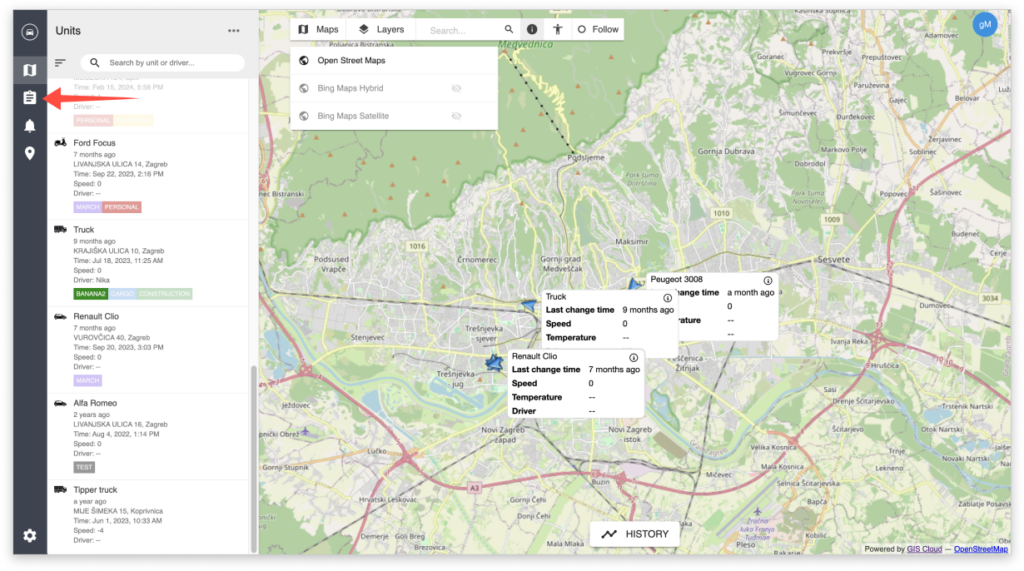
Below you can find a list and breakdown of the four report types that can be generated in GIS Cloud Track:
- Standard report
- POI report
- Driver Status report
- Unit Status report
Standard Report
When you click on the Report button, the default report is the Standard report. To start creating a new report, click on the “New Report” button.
Below is a breakdown of the available options and parameters for your report.
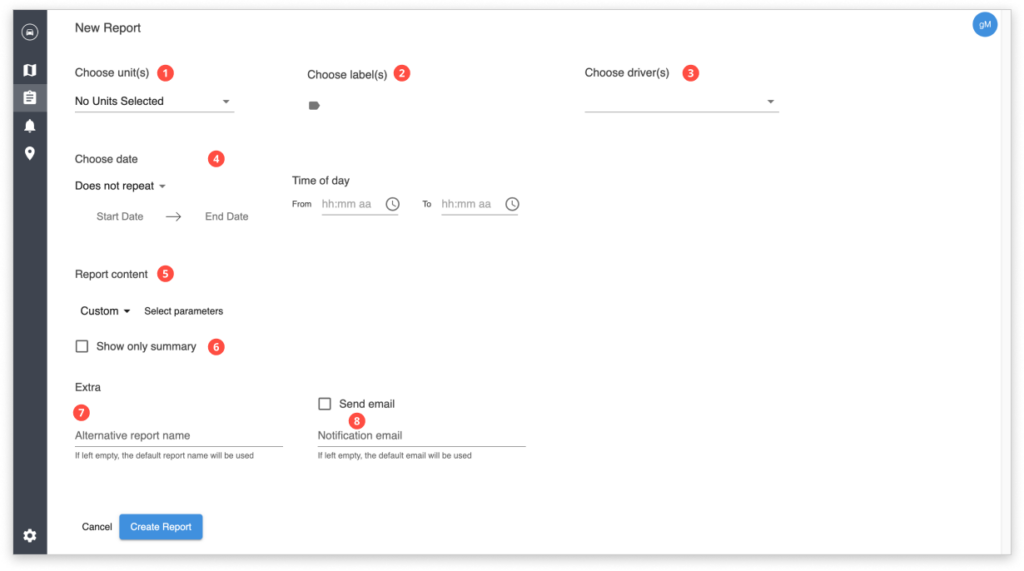
- Choose unit – Choose the tracked asset from a list of your assets/users/vehicles
- Choose label – Choose the label of the tracked asset
- Choose driver – Choose the Driver of the tracked asset/vehicle
- Date and Time – choose whether the report is daily, weekly, monthly or non-recurring. Choose the start and end date of the report period including the time of day.
- Report Content – Choose between Custom, Stopped and Temperature. If you choose the Custom option, you can define multiple report parameters
- Show only summary – tick this checkmark to see only the summary of the report
- Report Name – Enter the name of your report. If left empty, the default report name will be used
- Notification email – Enter the email address to which the report will be sent. If left empty, the default email will be used
When you are done setting up the report parameters, click on Create Report.
POI Status Report
POI report will show when a particular unit (or more units) entered and got out of the POI, the time they spent in the POI and the length they crossed. To create a new report click on the New Report button.
Below is a breakdown of the available options and parameters for your report.
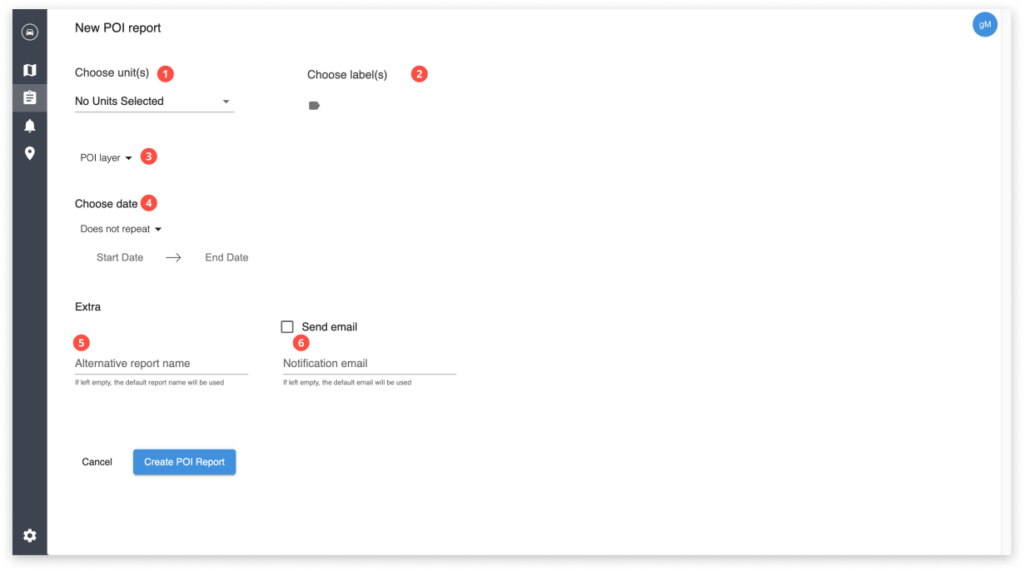
- Choose unit – Choose the tracked asset from a list of your assets/users/vehicles
- Choose label – Choose the label of the tracked asset
- Choose the POI layer – Choose a POI layer for the report. You can create new POI layers or import existing ones in the POI tab.
- Choose a date – choose between a nonrecurring report for specific dates, or choose between daily, weekly or monthly.
- Report Name – Enter the name of your report. If left empty, the default report name will be used
- Notification email – Enter the email address to which the report will be sent. If left empty, the default email will be used
Driver Status Report
Driver status report gives you a report of all driver information. You can add driver information in the Settings. To create a new report click on the New Report button.
To generate this report, simply define the report name and enter the notification email address.
Unit Status Report
This report gives you all the available information about the units. That information can be edited in the Edit unit. To create a new report click on the New Report button.
You can choose to generate this report for all of your units/tracked assets or specific units only.
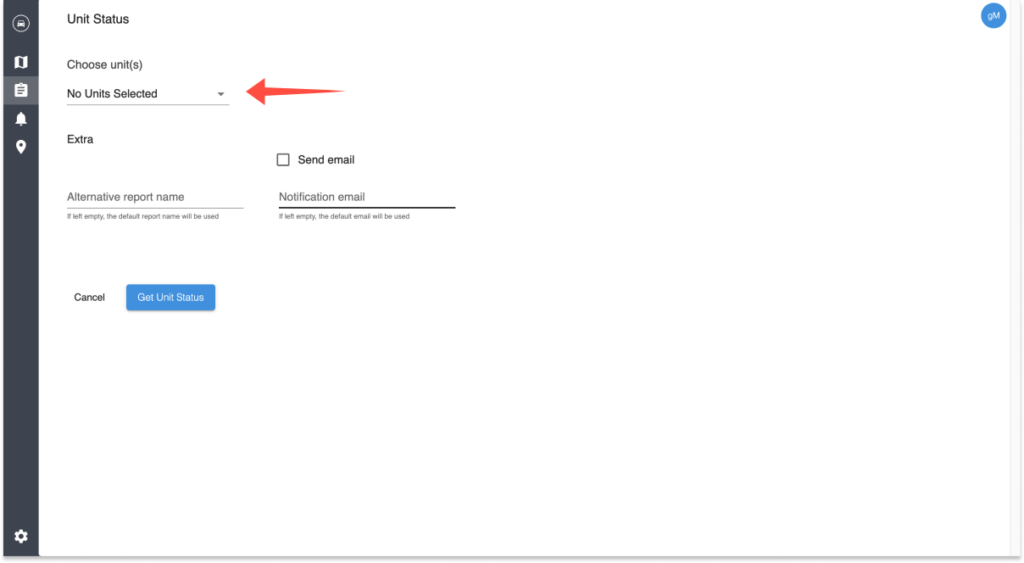
Note: In the report list, for each of the report types, you can download your reports, delete them or see the details.
