How to enable unique values in forms?
Checking the Unique value option enables you to specify which form items should be used to collect unique data.
In simpler terms, if you check the Unique values box, you will not be able to collect duplicate data.
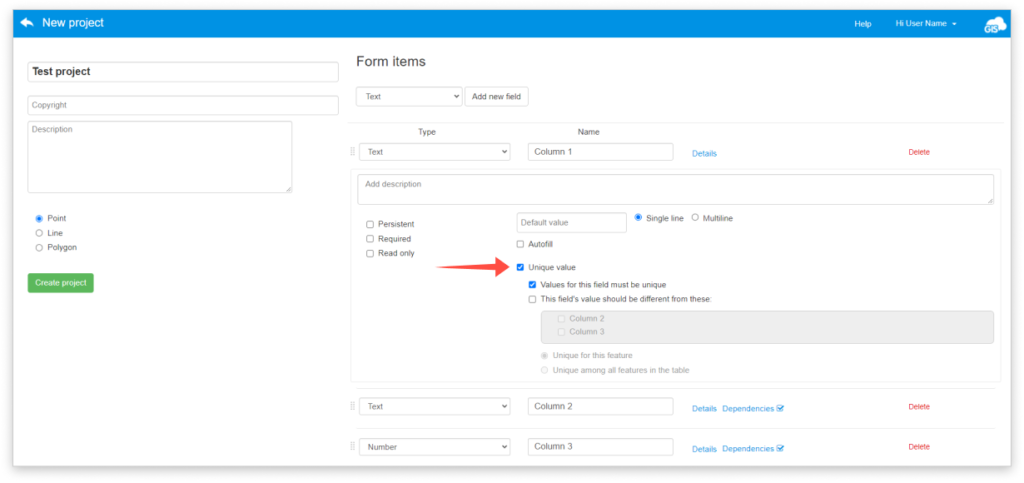
TAKE A LOOK AT THE EXAMPLES BELOW
There are several options to choose from when defining data uniqueness:
- Values for this field must be unique
By choosing this option, values entered for this column (field) will be compared with all other values already present in the datasource for that particular column. The system will check for any duplicates after clicking Send.
- This field’s value should be different from these
Keep in mind that you can choose both options stated above and then the system will check if the value you are trying to enter is already present both in that column and in the selected options below.
- Unique for this feature: If selected it will disable sending any duplicate field values for that particular feature.
- Unique among all features in the table: If selected, this option will go through the already collected values in selected fields for that datasource. If you select this option, the system will automatically check value uniqueness for that particular feature as well.
This option can be enabled in Mobile Data Collection Portal and in Forms Manager in Map Editor.
Examples
- Values for this field must be unique. As you can see below, we are adjusting settings for the Pole ID field.
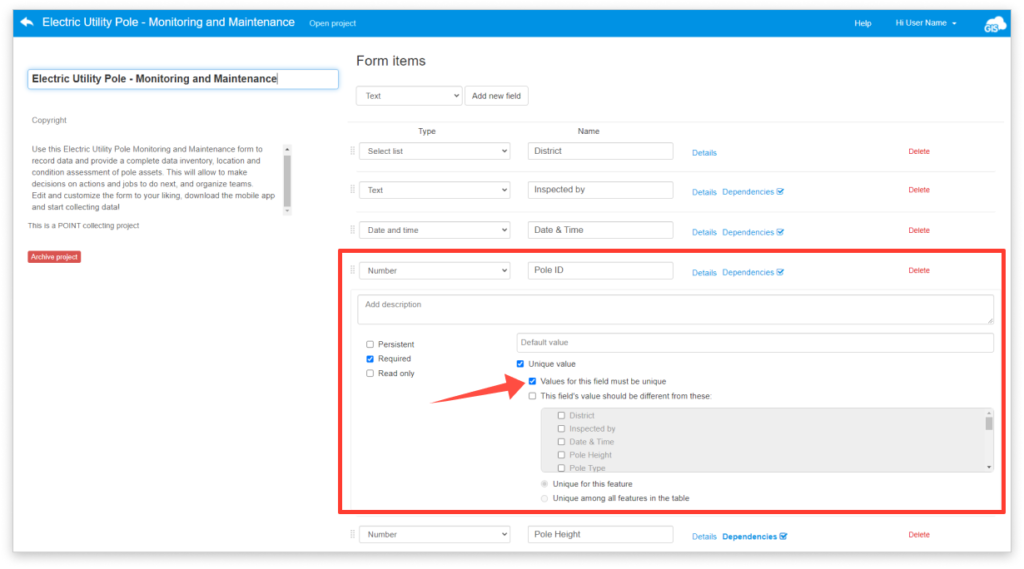
There are two points already collected in this project. One of them has the value “44” in the Pole ID column as shown below.
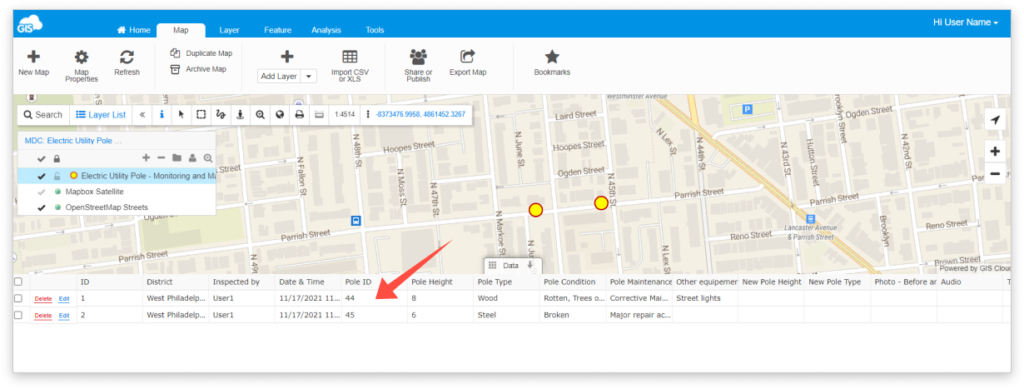
If you try to send another point that has the value “44” in the Pole ID field, this notification will appear in the Data Queue in the MDC app.
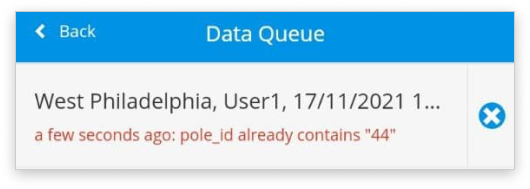
2. Values for this field must be unique [Pole ID] AND This field’s value [Pole ID] should be different from these [Pole Height] but only for this feature.
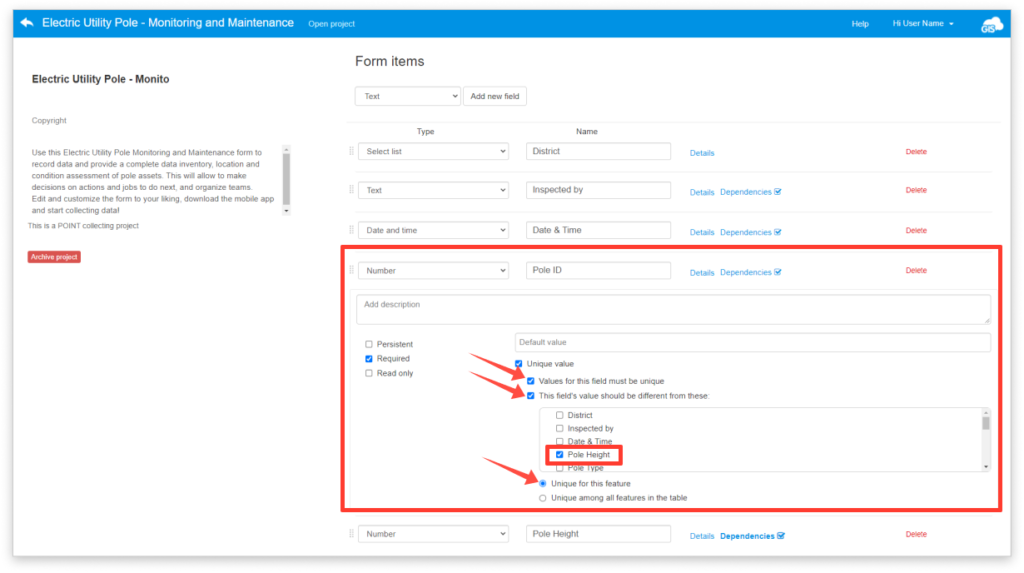
So far there are two features already collected in this project. We are currently working with fields Pole ID and Pole Height.
The first rule we set for this field was that all values in the Pole ID field must be unique. Meaning, we couldn’t have entered the values “44” or “45” because they already exist in that field of the table.
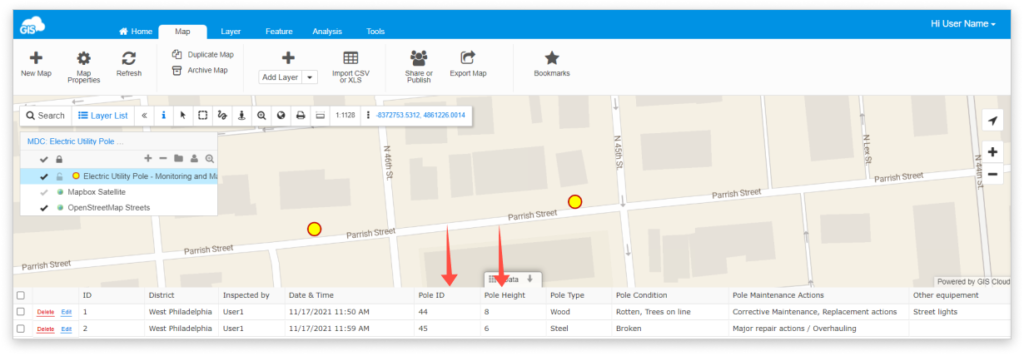
For the sake of the example, let us say you try to enter these values below (on the left) into the MDC app when adding a new feature. Since we also set the rule that the Pole ID field value should be different from the Pole Height value for this feature, an error appears and doesn’t allow sending the feature.
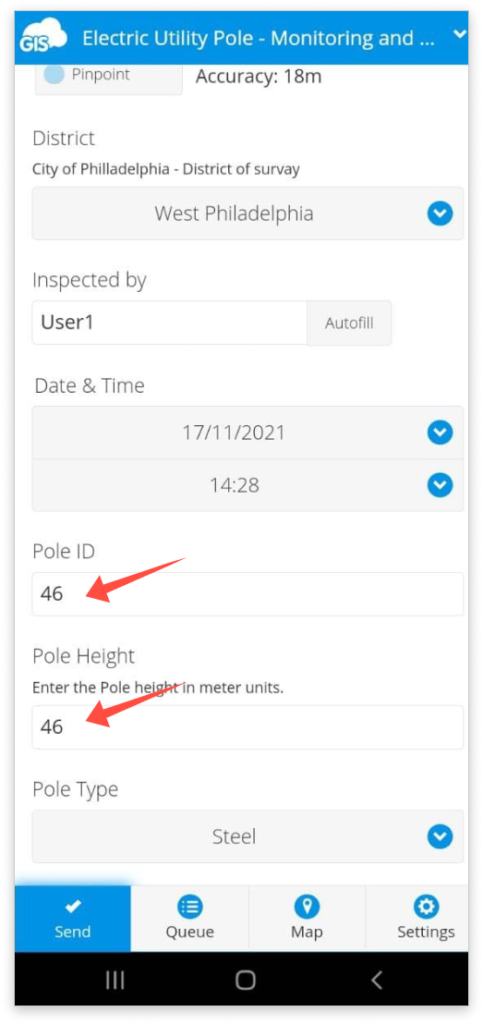
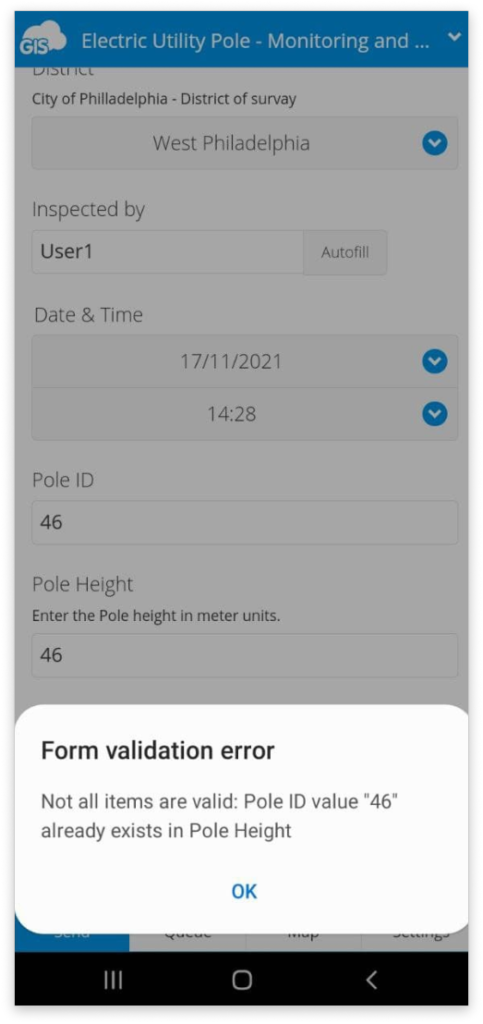
ERROR MESSAGE
3. Values for this field must be unique [Pole ID] AND This field’s value [Pole ID] should be different from these [Pole Height] but for all features in the table.
So far there are two features already collected in this project. We are currently working with fields Pole ID and Pole Height.
The first rule we set for this field was that all values in the Pole ID field must be unique. Meaning, we couldn’t have entered the values “44” or “45” because they already exist in that field of the table.
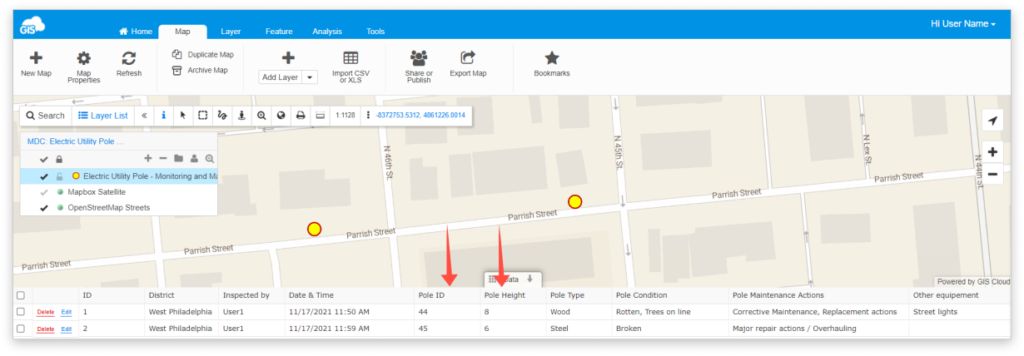
For the sake of the example, let us say you try to enter these values below (on the left) into the MDC app when adding a new feature. Since we also set the rule that the Pole ID field value should be different from the Pole Height value anywhere in the datasource, an error appears after sending the feature.
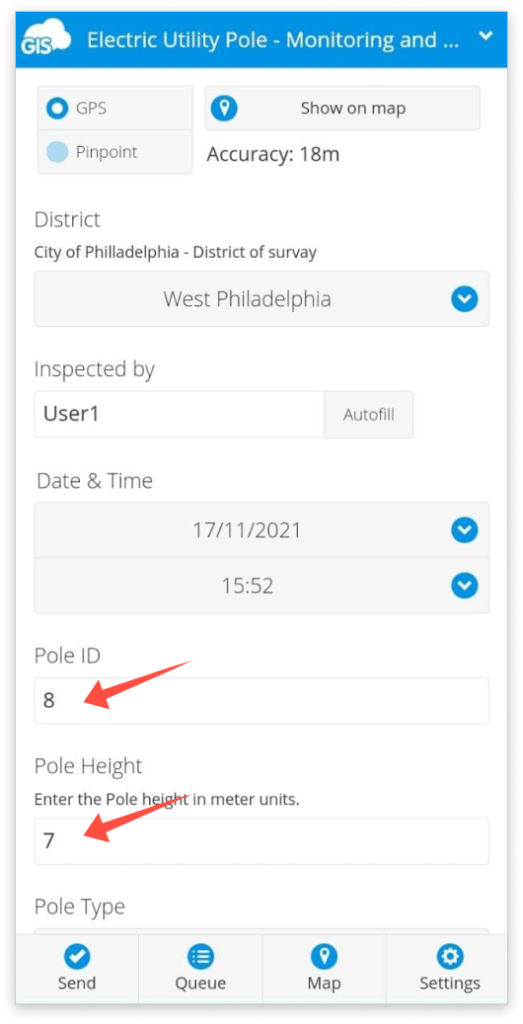
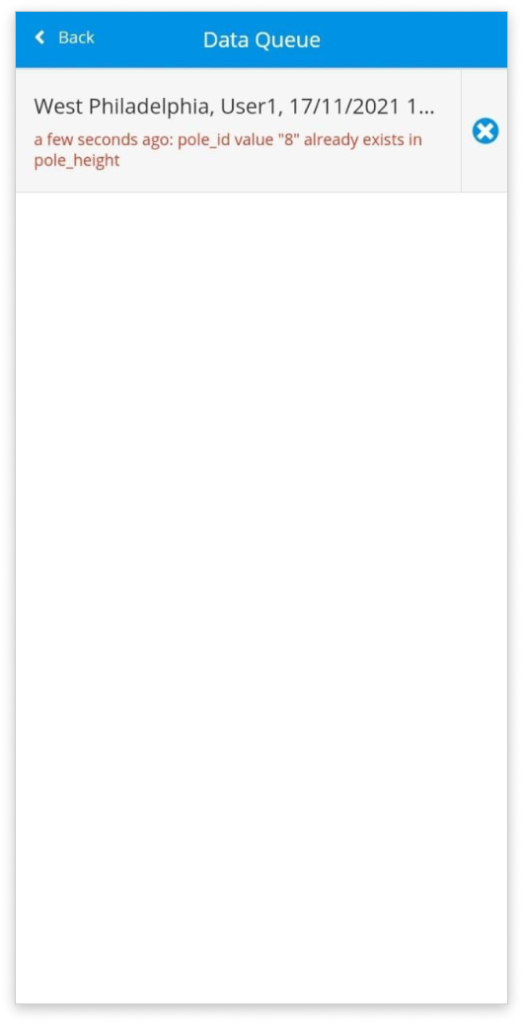
ERROR MESSAGE
Keep in mind that if you wish for all the values in the Pole ID and Pole Height fields to be unique, you should also set the same rules for the Pole Height field in the form, not just the Pole ID field.
