Users & Groups
In GIS Cloud Manager under the Users & Groups tab, you can create and manage your organization, assign licenses, manage user groups, and check your personal and login information.
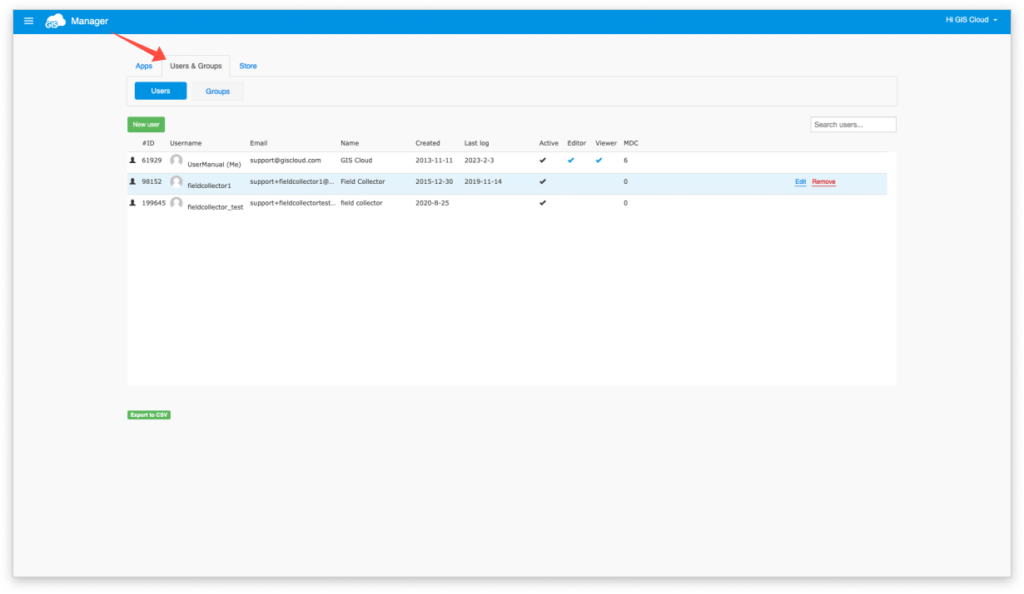
In the list below find out how to use all of these options:
Assign a license to users
Every subscription after buying has to be assigned to a user, otherwise, you will not have permission to use it, apart from Map Portal, which license doesn’t have to be assigned to the user.
Learn more about assigning Map Editor and Map Viewer license, MDC license and storage in our user guides.
Note: You can hover over a subscription checkmark to find out the subscription start and end dates!
Create a new user
Users can create a new user who will become a part of the organization.
Learn more about creating a new user in our user guide.
Organize users in groups
If there are a lot of users in your organization, then organizing them in groups is very helpful for data collection and collaboration.
Learn more about organizing users in groups in our user guide.
Review MDC permissions
MDC permission can be given to a map, layer and datasource. In the Manager, there is a list of all shared maps, layers and datasources.
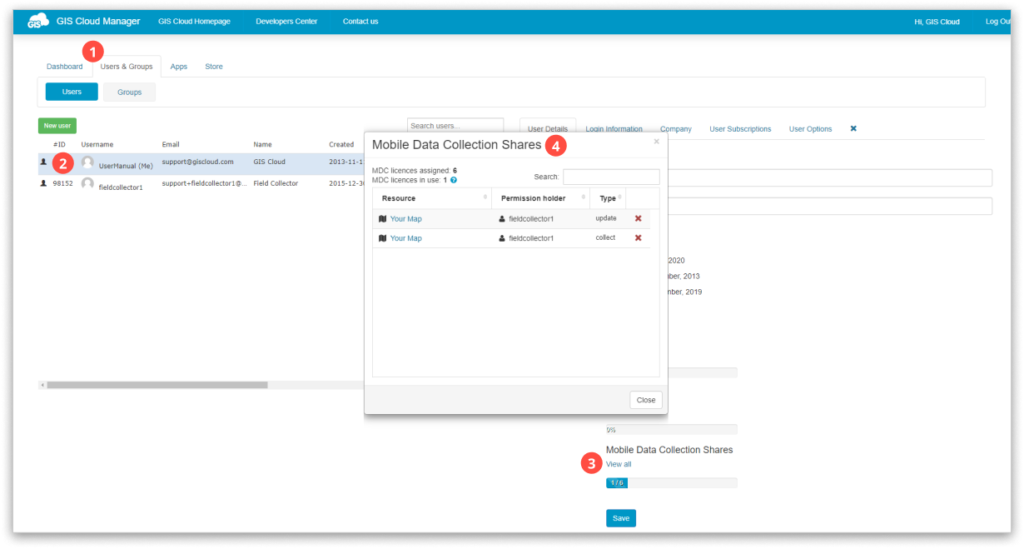
To check it, follow the next steps:
- Open Users tab
- Double click on your username
- Click View all button
- List of MDC Shares will open
Change your password
If you forgot your password, you can recover it here.
If you need to change your password, you can do it in the Manager under the Users & Groups tab.
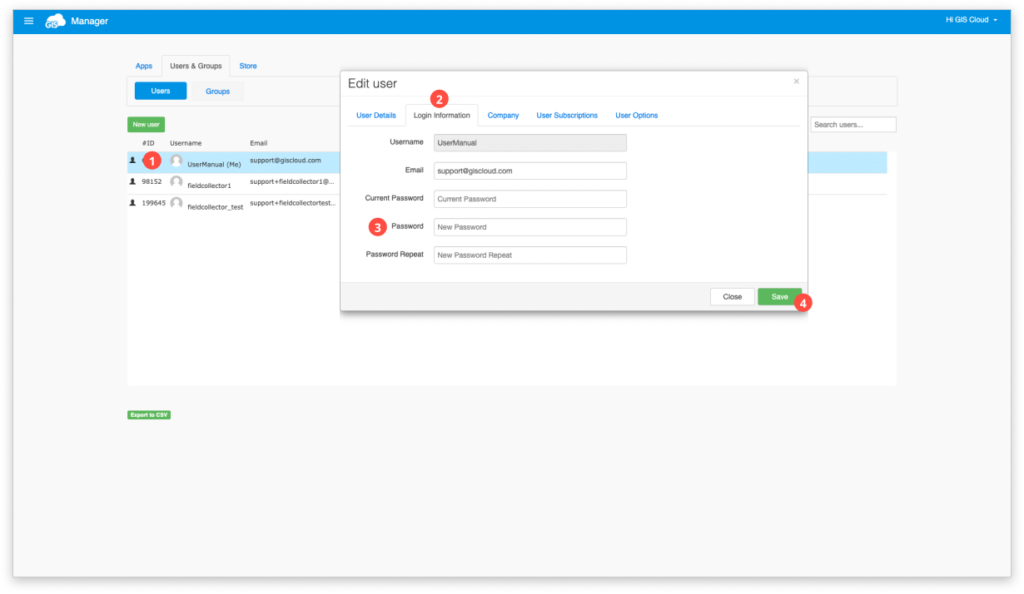
Just follow these steps:
- Double click on the username
- Go to the Login information tab
- Write the current password, new password, and then repeat it.
- Click Save.
Check storage usage
If you want to check how much storage does the user has available, you can do it easily through GIS Cloud Manager. Just double click on the user and go to User Details.
Under the Usage section, you will see the number of available features and raster storage.
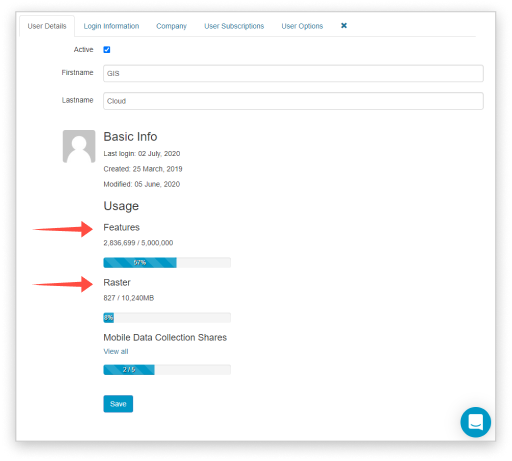
Another way to check your storage availability is through Subscription under Account Menu.
Change timezone
In case your team is spread throughout the globe, we have a solution for collecting and managing your date and time information. For example, if the project owner and field collectors are working in different time zones, use Change timezone option to handle date and time information.
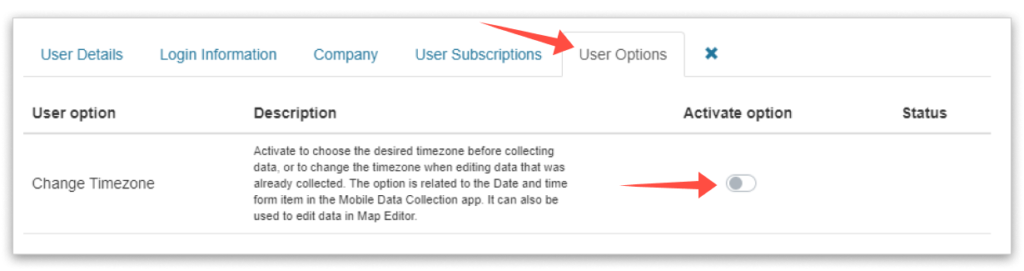
Find this option in GIS Cloud Manager under User Options tab. Find more info here.
Fill out your user information
We would like to know your personal and business information about you, so feel free to fill them out in User Details and Company tab in GIS Cloud Manager.
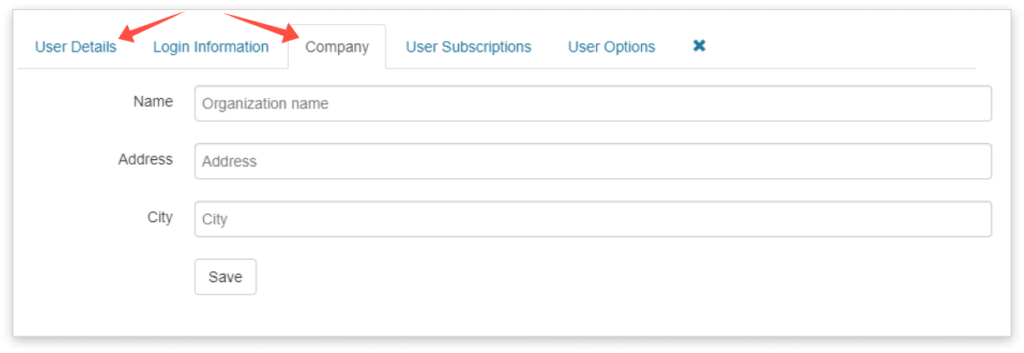
Follow these steps to check it:
- Double click on the user
- Add your first and last name under User Details
- Navigate to Company tab and fill out that information as well
- Click on Save
