How to create a new layer?
Besides uploading data from different sources, in GIS Cloud, you can also create your own data. This way, you have complete control over the geometry of your features (point, line or polygon) and the attribute data you wish to obtain.
Let’s start thing off with creating a new layer (table) by following the steps listed below:
- Open a map in Map Editor and select the Layer tab.
- Select Create Layer from the Add layer dropdown menu.
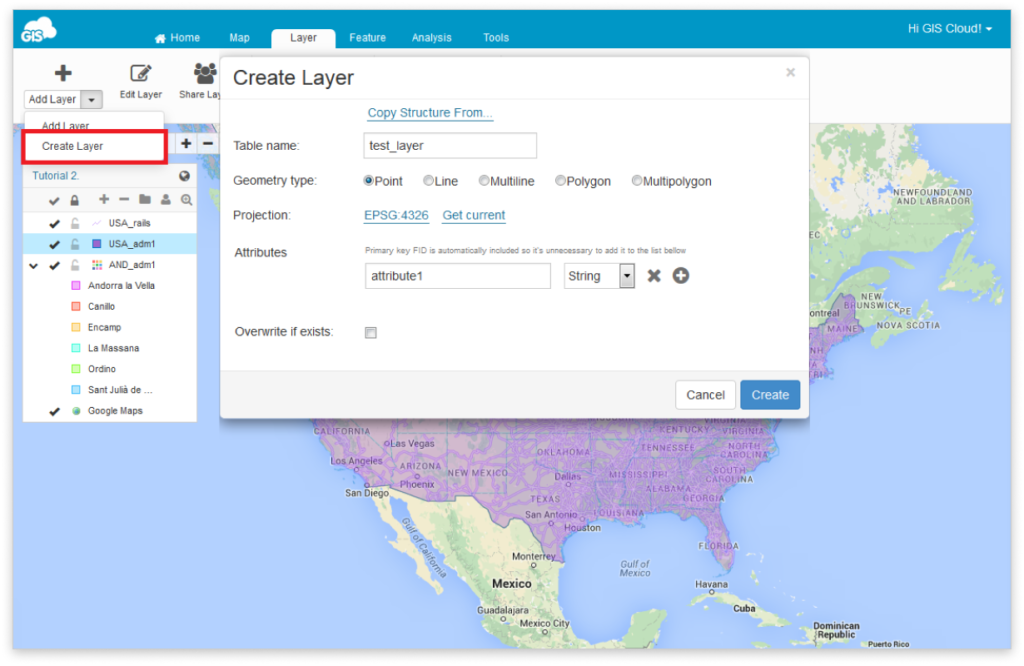
Choose or enter the data (attributes) that the layer will have:
- Copy Structure Form – You may define the structure of your data layers table by copying the attribute table from another existing layer. This operation does not define point, line or polygon geometry.
- Table name – Enter the name of your new data layer/table.
- Geometry type – Select point, line, multiline, polygon or multipolygon as your feature type.
- Projection – Select a new projection or select an existing one being used in the active map.
- Attributes – Enter the desired field names (no special characters and no spaces) for your new data layer and define the field type:
- String – Input any text
- Real – Input numbers containing a decimal point
- Integer – Input whole numbers
- Overwrite if exists – You have the option to overwrite an existing data layer/table if it bears the same name as your new data layer.
When you create a new table, it is stored in your Database Manager and ready for adding and editing your features.
Note: Working with uploaded layers – to add new features, edit geometry or perform analysis, the layer has to be imported into the Database.
Now that you have learned to create a new layer, take a look at this guide to learn how to add new features to it!
