How to join two tables?
Our tool, called the Join Wizard enables you to create a new view from two database tables by combining attribute data from two separate tables, either both spatial or one spatial and one non-spatial. The two tables must have a matching column (known as the Primary Key) based on which the connection is made between features and their attribute data.
Note: The data you’re working with within GIS Cloud can be both spatial (attributes and geometry) and non-spatial (only attributes, no geometry). The non-spatial table is imported into the database as a CSV or XLS file. Learn more about it here.
Keep in mind, to perform editing and analysis the layers must be imported into the database.
To visualize the non-spatial data on a map, the data must be georeferenced or connected to a spatial reference. This can be achieved by joining the spatial and non-spatial tables into a view.
Join can be made by following these steps:
- Open Database Manager from the Tools tab.
- Click the Join Wizard button.
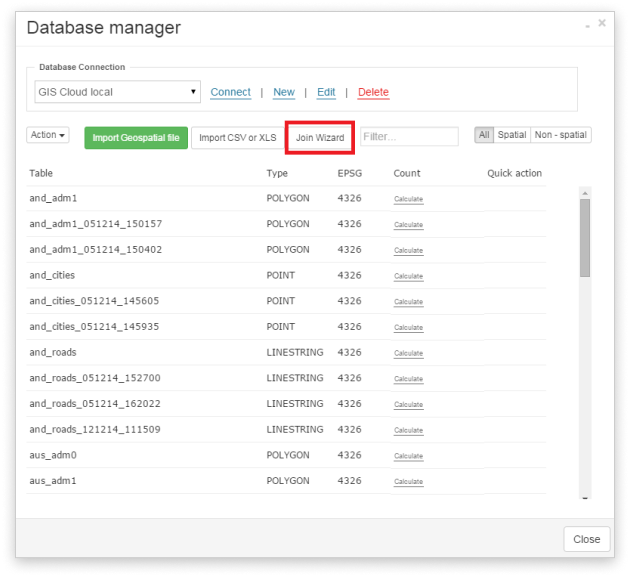
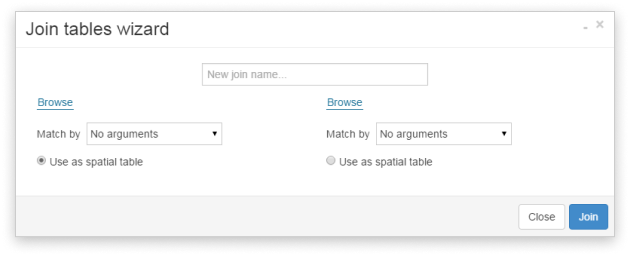
3. Type in the name of the view which will be created as a result (New join name).
4. Browse for the first and second tables out of which the join will be made.
Note: You can filter the spatial and non-spatial tables with the buttons on the right in the Database Manager.
- Choose which layer will be the source for geometry takeover (use as a spatial table).
- Select which columns will be added to the result by clicking on them (grey).
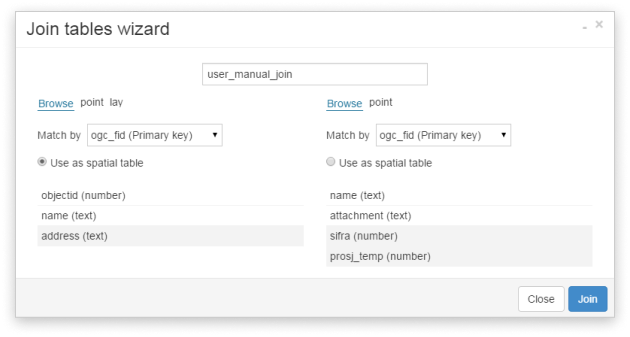
Note: Make sure that the tables you’re joining don’t have the same column names, with the exception of the column on which the join is based (Primary Key). This column can be named equally or differently, but it is crucial that it has matching data, unique for each feature. We suggest using the FID columns as the Primary Key.
The newly created view will be saved in your Database Manager and you can add it to your map and use it as any other layer.
Note: You can edit the existing features in the newly created table/layer. New features added to the table/layer can’t be edited. To enable editing of the new features, reimport the newly created layer to the GIS Cloud database.
