How do I access my photos through API or direct link?
With the introduction of our Collected Media folder, it’s now easier to find a specific image (photo, signature) collected for a feature in a specific data collection project, as they are now automatically stored in the corresponding map and layer folders (see image below and our guide here).
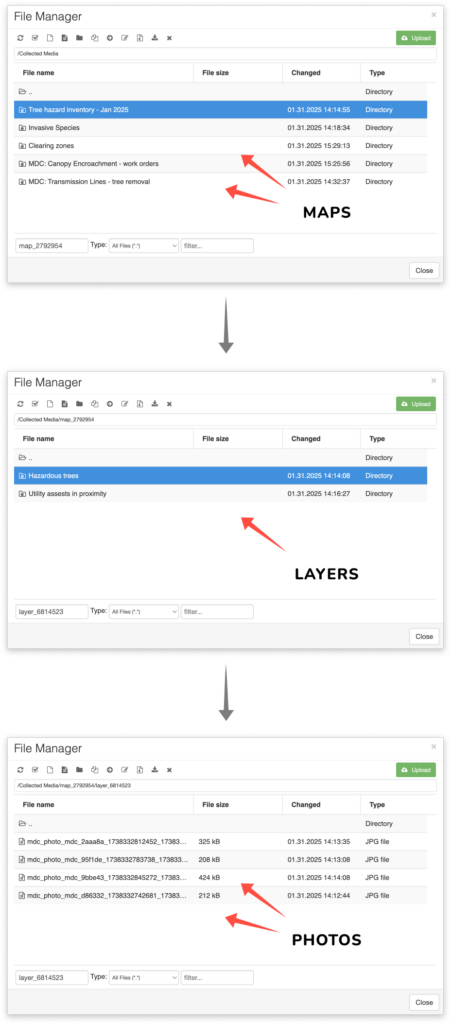
However, you might be wondering if there’s a way for you to access your photo through API or get a direct link to the image (not just the user interface). The answer is, of course, yes! Here are some options to consider:
Table of Contents
Get a feature media file using REST API
If you need to access a particular image attached to a feature, you can retrieve it using the REST API. This allows you to programmatically access images for external applications, reports, or integrations.
API Endpoint:
GET https://api.giscloud.com/1/layers/{LAYER_ID}/features/{FEATURE_ID}/{ATTRIBUTE_NAME}/{FILE_NAME}.jsonExample Use Case:
- Fetch a photo linked to a specific feature in a dataset.
- Access images for automated processing or reporting.
- Embed direct media links into external dashboards or web applications.
For the full API documentation and additional query options, please refer to our GIS Cloud REST API Docs.
Getting a Direct Link Using the Resource ID
If you have the resource ID, you can directly access an image using the following link format:
https://editor.giscloud.com/rest/1/layers/LAYER_ID/features/FEATURE_ID/FIELD_NAME/resources/RESOURCE_IDReplace the placeholders (LAYER_ID, FEATURE_ID, FIELD_NAME, RESOURCE_ID) with the correct values from your project.
For example, for an image with these values:
Resource ID = 36984602
Field Name = photo
Feature ID = 18
Layer ID = 5719134Your direct link would be:
https://editor.giscloud.com/rest/1/layers/5719134/features/18/photo/resources/36984602Getting a Direct Link Using the File Path
If you have the file path, you can access the image using this format:
https://editor.giscloud.com/rest/1/layers/LAYER_ID/features/FEATURE_ID/FIELD_NAME/FILE_PATHFor example, for an image with these values:
File Path = /uploads/mdc_photo_mdc_1874a3_cdv_photo_1738573574_1738573582838.jpg
Field Name = photo
Feature ID = 18
Layer ID = 5719134Your direct link would be:
https://editor.giscloud.com/rest/1/layers/5719134/features/18/photo/uploads/mdc_photo_mdc_1874a3_cdv_photo_1738573574_1738573582838.jpgFinding the Resource ID from Feature Details
If you have a feature ID, you can retrieve its resource ID by fetching the feature details using the GIS Cloud API. This method provides a JSON response containing various attributes, including media attachments like photos.
Step 1: Get Feature Details
Use the following API request to fetch feature details:
https://api.giscloud.com/1/layers/LAYER_ID/features/FEATURE_ID.jsonStep 2: Locate the Resource ID in the Response
The API will return a JSON response containing all feature details. Media files (e.g., photos) are stored under the data section in a field like "photo".
Example JSON Response (Excerpt):
"photo": "___json[{\"pathname\":\"/uploads/mdc_photo_mdc_1874a3_cdv_photo_1738573574_1738573582838.jpg\",\"rid\":36984602,\"lid\":\"5719134\",\"fid\":\"18\",\"field\":\"photo\",\"title\":\"mdc_photo_mdc_1874a3_cdv_photo_1738573574_1738573582838.jpg\",\"ext\":\"jpg\",\"panorama\":false,\"isDir\":false}]"Step 3: Extract the Resource ID
Inside the "photo" field, you will find a JSON object that contains key details about the file, including:
"pathname"→ The file path"rid"→ The resource ID (36984602in this case)"lid"→ The layer ID (5719134)"fid"→ The feature ID (18)"field"→ The field name (photo)
Step 4: Use the Resource ID to Access the Photo
Now that you have the resource ID, you can use it to get a direct link to the image using the method described earlier:
https://editor.giscloud.com/rest/1/layers/5719134/features/18/photo/resources/36984602Finding the Resource ID If You Have the File Path
If you only have the file path, you can retrieve the corresponding resource ID by making the following request:
https://editor.giscloud.com/rest/1/files/PATH_AND_FILE_NAME/bypath.jsonExample Request:
https://editor.giscloud.com/rest/1/files/uploads/mdc_photo_mdc_1874a3_cdv_photo_1738573574_1738573582838.jpg/bypath.jsonThis request returns a JSON response containing the resource ID, which you can then use to access the image as shown in the previous section.
Finding the File Path If You Have the Resource ID
If you have the resource ID but need the file path, follow these steps:
1. Retrieve file details using the resource ID:
https://editor.giscloud.com/rest/1/resources/RESOURCE_IDExample Request:
https://editor.giscloud.com/rest/1/resources/36984602This returns an XML response containing the target resource ID (target_resource_id).
2. Then, use the target resource ID to send a request to the /files endpoint where you can get the filename and the pathname.
https://editor.giscloud.com/rest/1/files/TARGET_RESOURCE_IDExample Request:
https://editor.giscloud.com/rest/1/files/21561242This response provides both the filename and pathname, allowing you to reconstruct the direct file link.
Don’t hesitate to reach out to us directly (through our chatbox or by sending an email to premium-support@giscloud.com) if you have any questions or need additional support with these steps!
