How to add 360° images?
Besides adding regular images on features in the Map in GIS Cloud, you can also attach and add 360° images. To do so, you can use Map Editor and Mobile Data Collection Portal apps. The process is the same as adding a normal image.
Note: Make sure that your pictures have EXIF metadata.
Follow these steps to add 360° images:
- Open Map Editor or Mobile Data Collection Portal
- Click on the feature on the Map
Note: The layer needs to be added from Database Manager
- In Info Panel or Info Window click on Edit Attributes
- Choose a field where you want to add your 360° image and click on the Attach button or Photos field. Works in both cases.

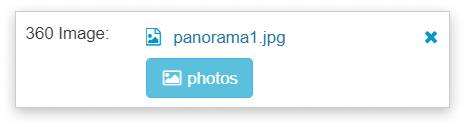
- Select the 360° image from File Manager and click on Save.
And that’s it. You have successfully added a 360° image on the feature in the Map. To open it, just click on the feature on the Map.
Also, if any additional information is needed, take a look at our video about adding 360° images.
