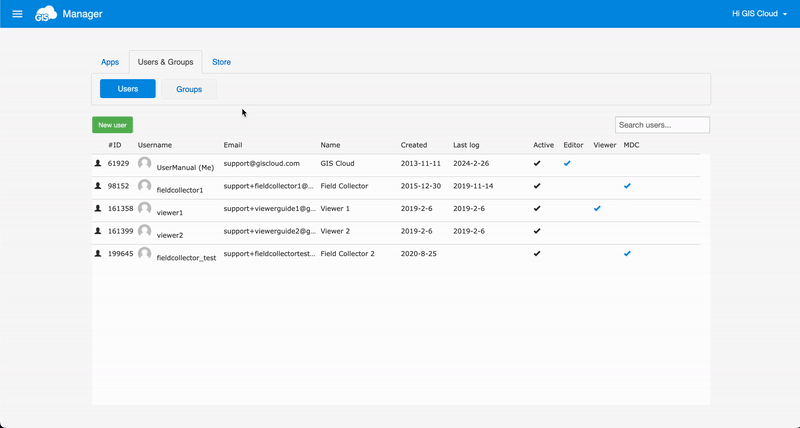How to assign a GIS Cloud license?
After you have purchased a subscription in the GIS Cloud Store, you need to assign the license.
Note: You can hover over a subscription checkmark to find out the subscription start and end dates!
Table of Contents
How to assign a Map Editor license?
1. In GIS Cloud Manager, click on the Users & Groups tab and choose a user you wish to assign a Map Editor subscription.
2. Click Edit on that user or double-click on their name.
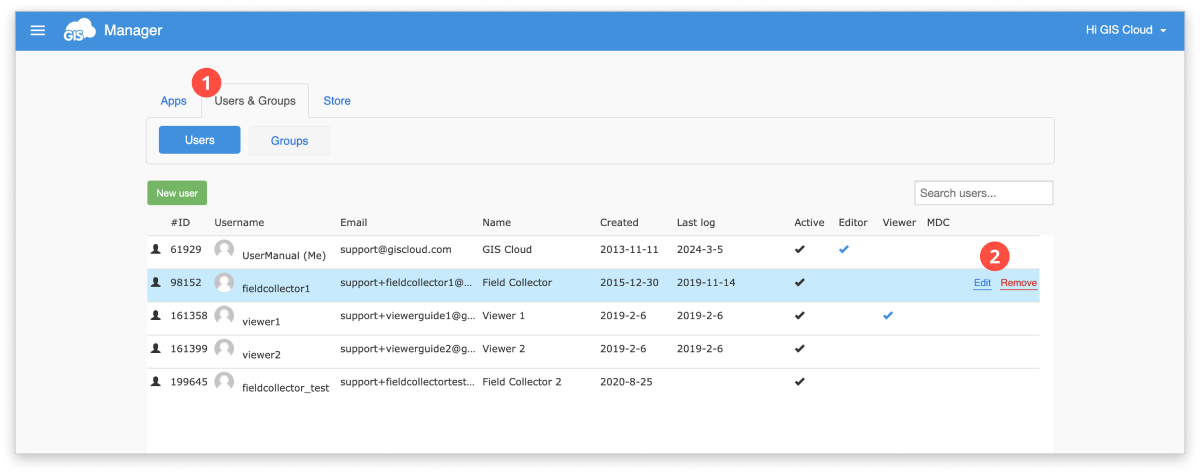
3. A new window will open up, and under the tab User Subscriptions, you can choose which subscription you want to assign to a particular user. (Note that users with a Map Editor subscription don’t need to have a Mobile Data Collection or Map Viewer licences, and Mobile Data Collection users dont’ need to have Map Viewer licences).
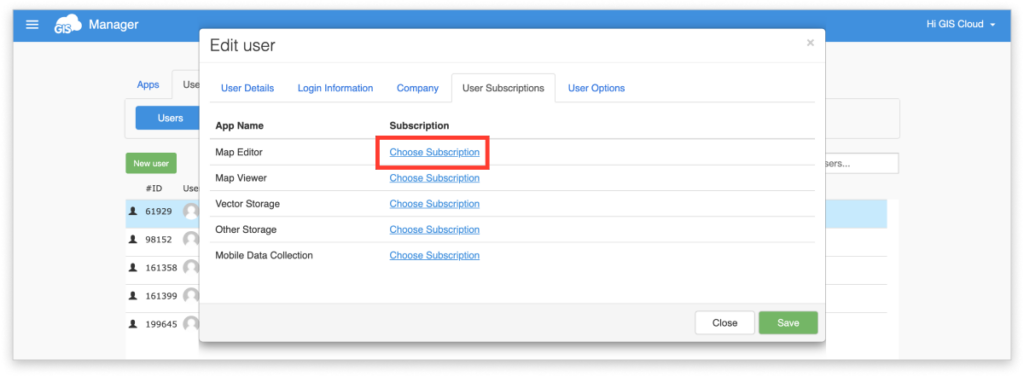
4. When you click on the Choose Subscription, a new window will open with the information about available subscriptions, along with their subscription period.
5. Click on the subscription name, then click on Save.
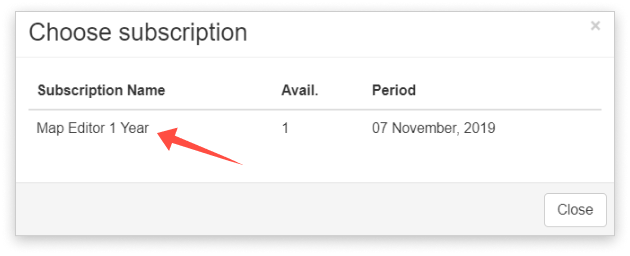
After the process is finished, your user should have a checkmark under the subscription column in GIS Cloud Manager.
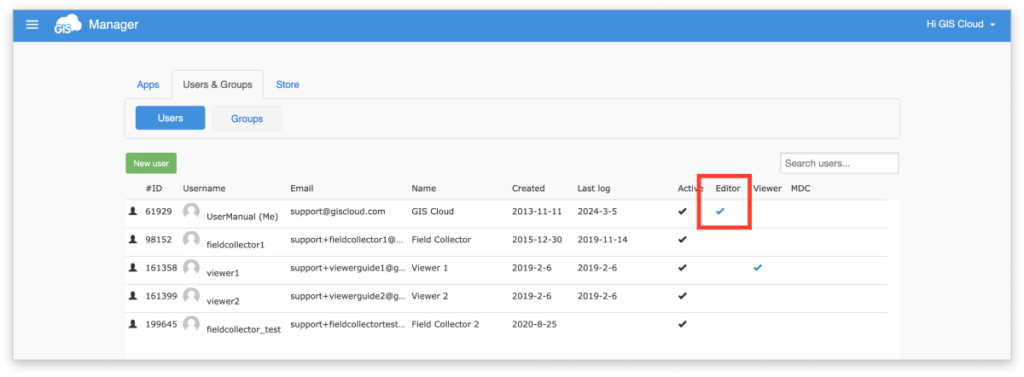
The subscription is not locked to a particular user, and you are able to switch subscriptions between users if needed. You can remove it by simply clicking the “Remove” button in the User Subscriptions tab and assigning it to someone else within your organization if needed (see further down in the article for instructions).
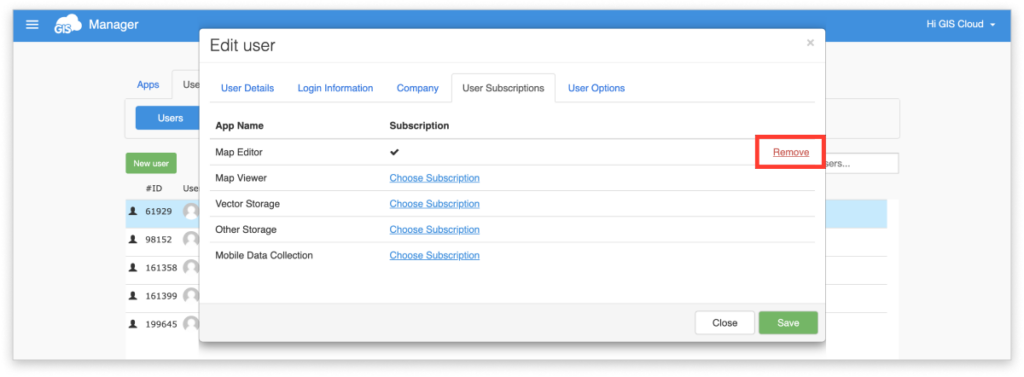
Note: By removing the license from a user, you are not unsubscribing but just switching the licenses!
To learn how to unsubscribe successfully, click here.
How to assign a Map Viewer license?
After you have purchased a Map Viewer subscription in GIS Cloud Store, you need to assign the license.
1. Under your Manager page, click on Users & Groups tab and choose a user you wish to assign a Map Viewer subscription.
2. Click Edit on that user or double-click on his name.
3. A new window will open up, and under the tab User Subscriptions, you can choose which subscription you want to assign to a particular user. (Note that users with a Map Editor subscription don’t need to have a Mobile Data Collection or Map Viewer licences, and Mobile Data Collection users dont’ need to have Map Viewer licences).
4. When you click on the Choose Subscription, a new window will open with the information about available subscriptions, along with their subscription period.
5. Click on the subscription name, then click on Save.
After the process, your user should have a checkmark under the subscription column in GIS Cloud Manager.
The subscription is not locked to a particular user, and you can switch subscriptions between users if needed. You can remove it by simply clicking the “x” The subscription is not locked to a particular user, and you are able to switch subscriptions between users if needed. You can remove it by simply clicking the “Remove” button in the User Subscriptions tab and assigning it to someone else within your organization if needed (see further down in the article for instructions).
Note: By removing the license from a user, you are not unsubscribing but just switching the licenses!
To learn how to successfully unsubscribe, click here.
How to assign an MDC license?
Once you’ve purchased MDC subscriptions in GIS Cloud, they must be assigned to your field collectors. The MDC licence will enable a user to access the Mobile Data Collection Portal, the MDC mobile app, and Map Viewer (both mobile and web apps).
Follow these steps to assign an MDC license:
- Open GIS Cloud Manager and click on the Users tab
- Double-click the collector’s username.
- Select the User Subscriptions tab.
- Select Choose subscription next to Mobile Data Collection app.
- Assign an available MDC licence (one per collector).
- Click anywhere on the screen or press Enter.
Below you can find a short video tutorial on how to assign Mobile Data Collection licences and share your data collection project.
Learn more about how to share MDC projects with collectors.
Note: For users that used mobile data collection shares before March 14, 2023, the licences have automatically been reassigned to the collector’s account.
How to assign additional storage?
After purchase, additional vector and other (raster) storage must be assigned to the user who will use it. To assign storage, follow these steps:
1. Open GIS Cloud Manager and go to the Users & Groups tab
2. Double-click on the user to whom you want to assign additional storage. The menu will open on the right side.
3. Go under the User Subscriptions tab.
4. Select the Choose Subscription option next to Vector or Other storage. Vector storage refers to the number of features (points, lines, polygons) stored in your File manager and Database manager. Other storage is calculated in MB and refers to all media you have stored – images (for example, photos taken through MDC or raster imagery used on the map), PDFs, video, audio, etc. Learn more about checking your current storage space here, more about deleting data from your storage here, and more about data organisation here.
5. Click on the subscription name, then click on Save.
Note #1 If you suspect that your storage is not calculated properly, it is possible to refresh storage in My account – Subscription.
Note #2 It is not possible to stack storage. For example, if you buy two 10GB storage licences, you cannot assign both to one user. You need to purchase a higher storage tier if you need more storage.
Learn more about how to check your current storage and delete data from storage.
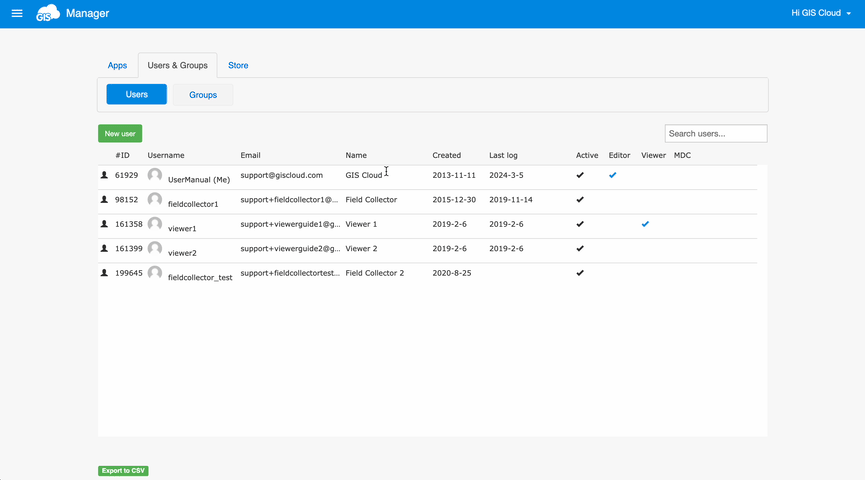
How to activate the Map Portal license?
Once you’ve purchased a Map Portal license, you need to install the app in Manager. To install a Map Portal app, follow these steps:
- Open GIS Cloud Manager.
- Find the Apps tab.
- Click Install new app and choose Map Portal.
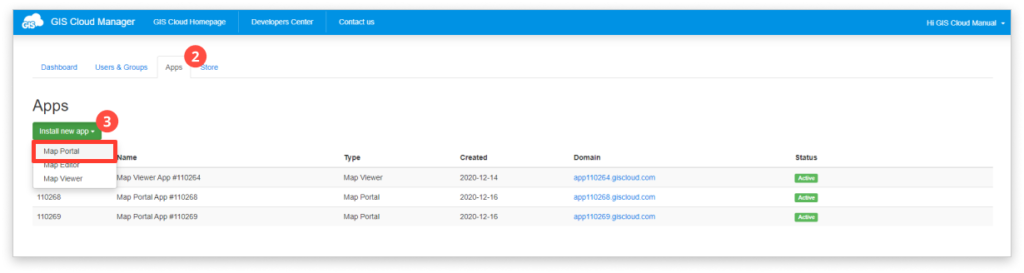
Afterwards, you can learn how to customize your app with the help of these User Guides!
How to reassign a licence to another user?