How to attach documents, URLs and folders?
In GIS Cloud you can also attach different kinds of documents, links, and folders on the features (point, line and polygons) in the map using Map Editor.
We support .pdf, folders within GIS Cloud, links to external web sites, links to external online document files.
Note: all media files have to be uploaded to File Manager, and layers you’re working with must reside in the database if you want to be able to edit them and attach media to features.
Table of Contents
Attaching documents, files and folders
- Open a map in Map Editor
- Find a feature in the datagrid.
- Click on the Feature Options button and select “Edit Feature”.
- Click Attach next to the field you want to attach a document/file/folder.
- Find the file in your File Manager or Upload the file from your computer and click on it.
- Click Select.
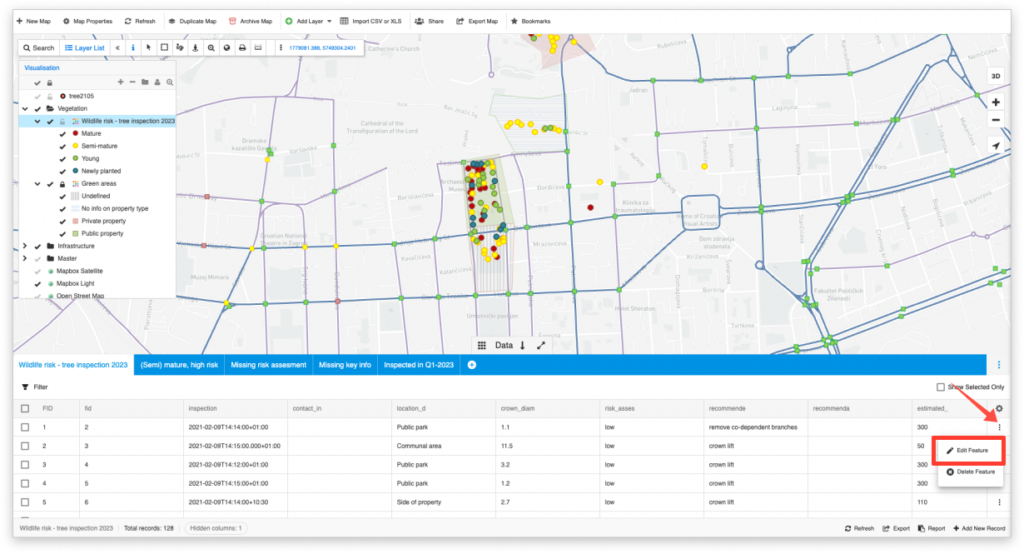
Attaching URLs or websites
- Open a map in Map Editor
- Select a feature
- Click on Edit button in the Datagrid or in Info window
- Type in the whole web address to the field of your choice.
Note: Web pages that require login can’t be attached.
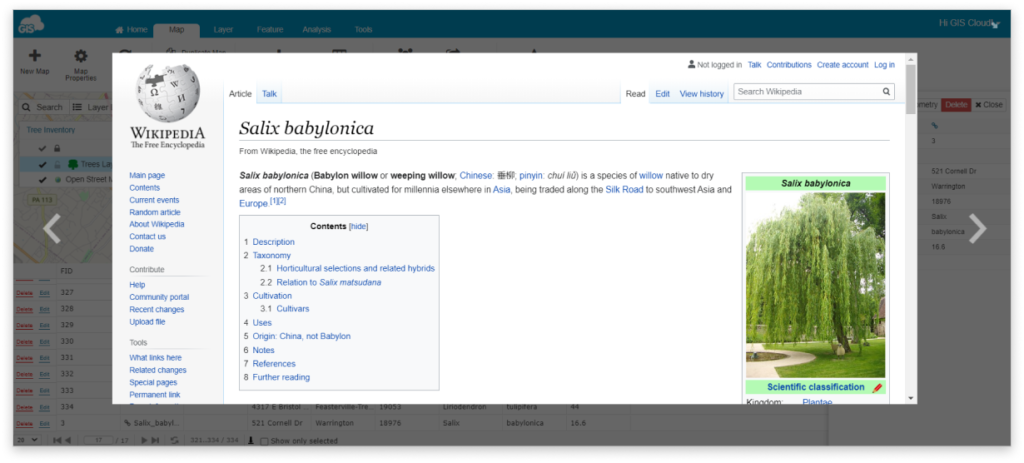
Troubleshooting
If the web page doesn’t open, maybe the problem is that the attached page requires a secure or insecure connection.
GIS Cloud apps can be opened only in the secure mode (e.g., https://editor.giscloud.com/)
The attached external links must follow those rules.
If the GIS Cloud app is opened via https (https://editor.giscloud.com/), in the external link add https as well e.g., https://www.giscloud.com/. If GIS Cloud app is opened via http, in the external link add http as well e.g., http://www.giscloud.com/
Take a look how you can attach photos, videos and audio, geotagged photos and 360° images on your maps.
