How to check your current storage space?
Storage is another GIS Cloud feature that you can upgrade if needed.
There are three ways how you can check your current storage occupancy
If your current storage plan needs an upgrade, then open Store in GIS Cloud Manager and choose the vector or raster storage that you would like to upgrade. You can always reach out to our Sales consultants sales@giscloud.com who will assist you in creating your optimal storage plan!
Check your current storage in Map Editor and Map Viewer
To check your storage in Map Editor or Map Viewer, click in the top right corner on your account and then select “Subscription” from the dropdown menu.
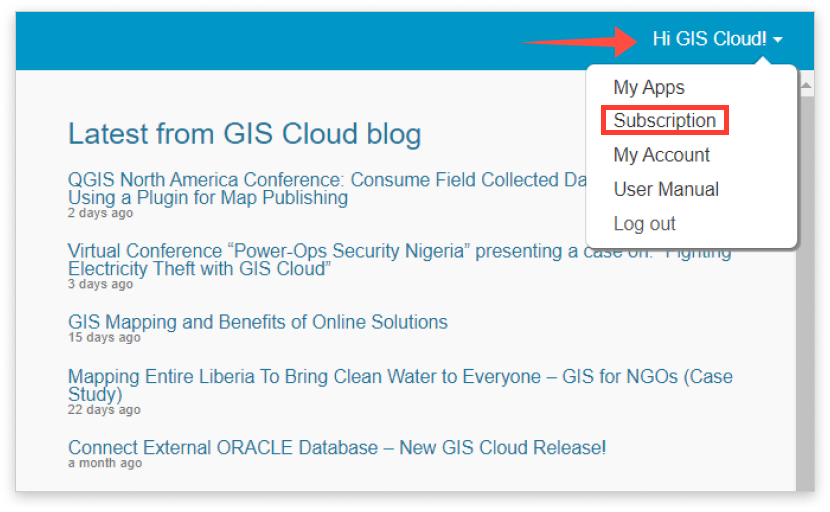
A new window will open with all of your storage info:
- Features – feature storage with the percentage bar and the count of the features used.
- Storage – media storage with percentage bar and the amount of MB used.
- Refresh storage – by clicking here, you can refresh the storage info if you have bought new storage or deleted some data that has not been synced jet.
- Clicking on both of these icons will automatically open your File and Database Manager through where you can manage and manipulate your data (move it, delete it, etc..). All of your imported data is there.
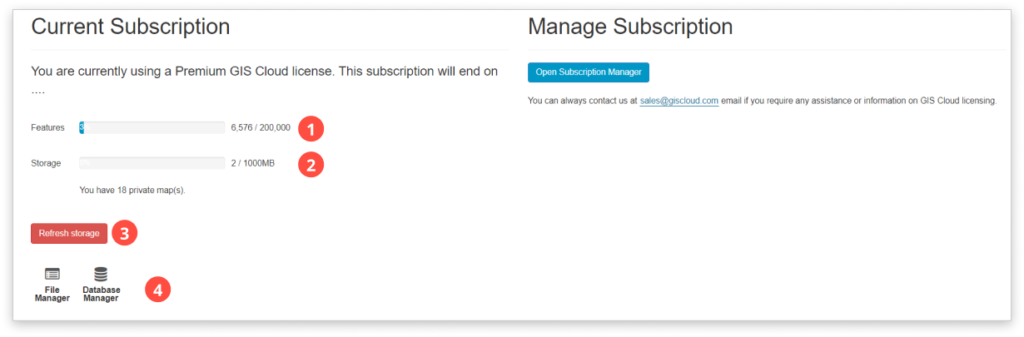
Please note that once you delete your data in File and Database Manager, you will no longer be able to reach that data, but your storage will free-up.
Check your current storage in Manager
Another way how you can check storage occupancy is in GIS Cloud Manager. Using GIS Cloud Manager, you can check how much storage does every user has available.
To check the storage in Manager, follow these steps:
- Open GIS Cloud Manager with your GIS Cloud credentials
- Click on Users & Groups tab
- Double click on the user from the list and go to User Details
- Under Usage section, you will see the number of available features and raster storage
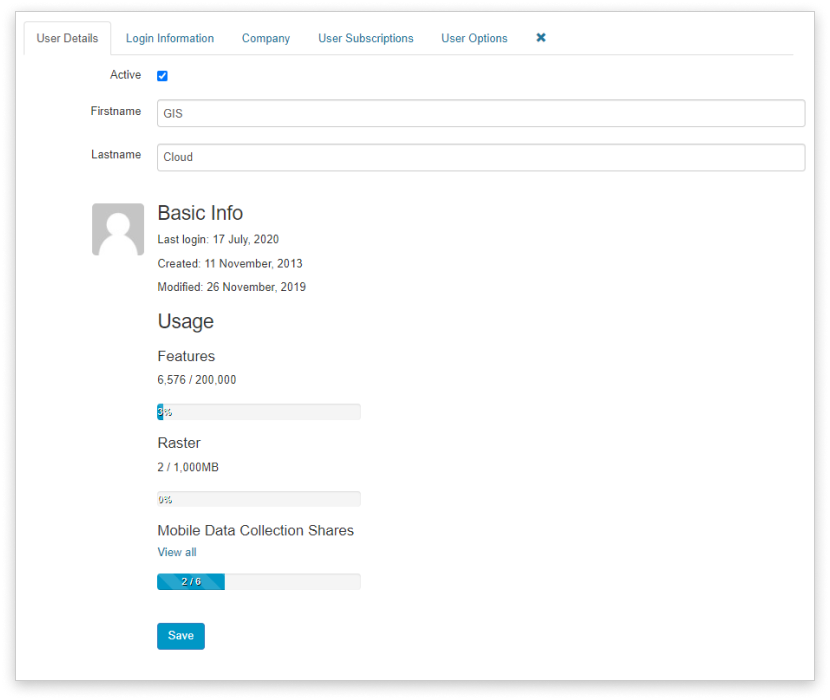
Check out our other guides about:
