How to collect data with MDC app?
Table of Contents
The first step before collecting data is to create new or use existing projects in Map Editor or MDC Portal for data collection. When you set up the form and share it among your collectors, you can use our Mobile Data Collection app to collect data. Download it and install it on your mobile device (Android or iOS), and you are ready to start collecting data!
Log in to the MDC app on your mobile device with your GIS Cloud credentials. Note that you need to have a Map Editor or a Mobile Data Collection licence assigned in order to access the MDC app.
Note: Only database layers can be selected from the Choose a map dropdown list. Additionally, for non-owners only layer with the Collect permission are visible in the dropdown. Layers where a user only has Update permission are available through the map screen (click on the feature, then click on Edit in the info panel).
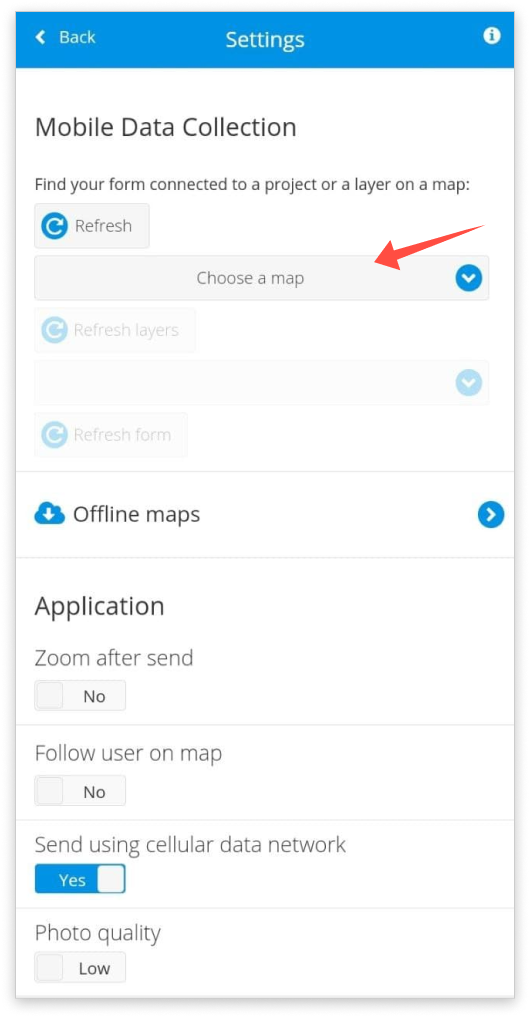
After you have chosen your project or layer from the dropdown list, click on the Form button. Populate the form fields with information and hit Send. Find more details about Form options.
If you have selected an MDC project in the settings page (project created through the Mobile Data Collection Portal), you can switch between different projects by clicking on the down arrow in the top right corner of the screen. If you have selected a Map Editor map in the settings page (map and project originally created in Map Editor), you can switch between different layers on the map by clicking on the same down arrow. Note that only editable layers are listed, and for those that are not the map/layer owners, only layers with the Collect permission are visible.
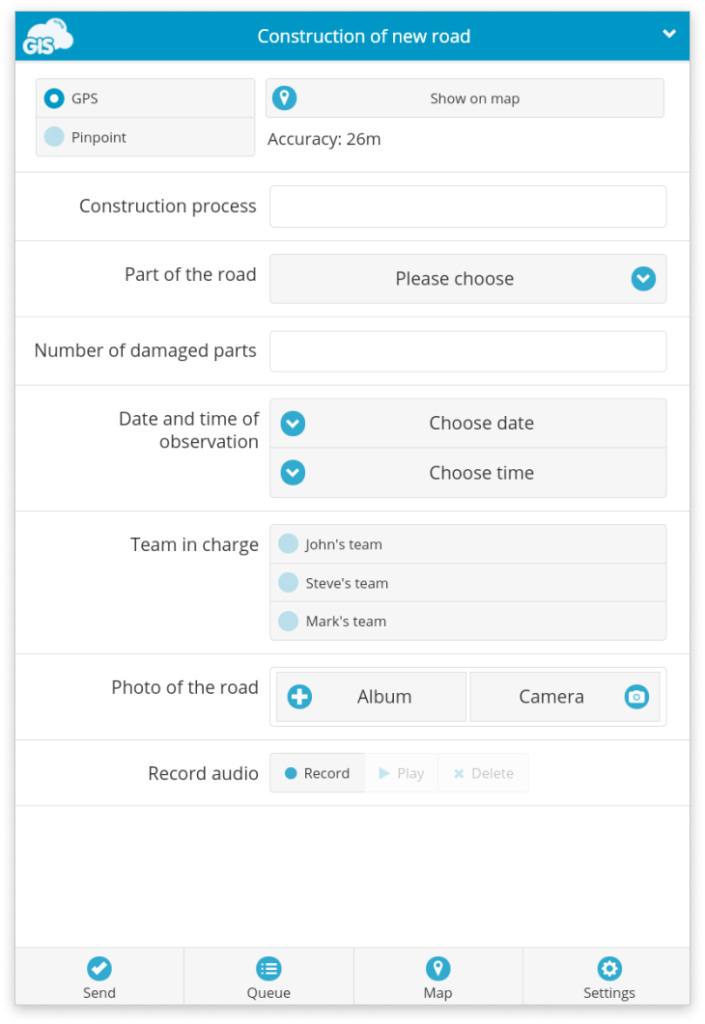
The data that you collect is visible on the map in real-time (if you are not working in the offline mode). Review it by opening the project in any of our apps.
Editing data through the MDC app
If you want to edit the existing data or data you sent, you can do it by following the steps below:
- In the MDC app, select the map or project you’re working on from the dropdown menu on the Settings page.
- Then, open the map by clicking on the Map button at the bottom of the app.
- Find the feature that you want to edit. You can do this by panning/zooming on the map, or by using the search function.
- Select the feature. The info panel will open on the right side, just like in the screenshot below.
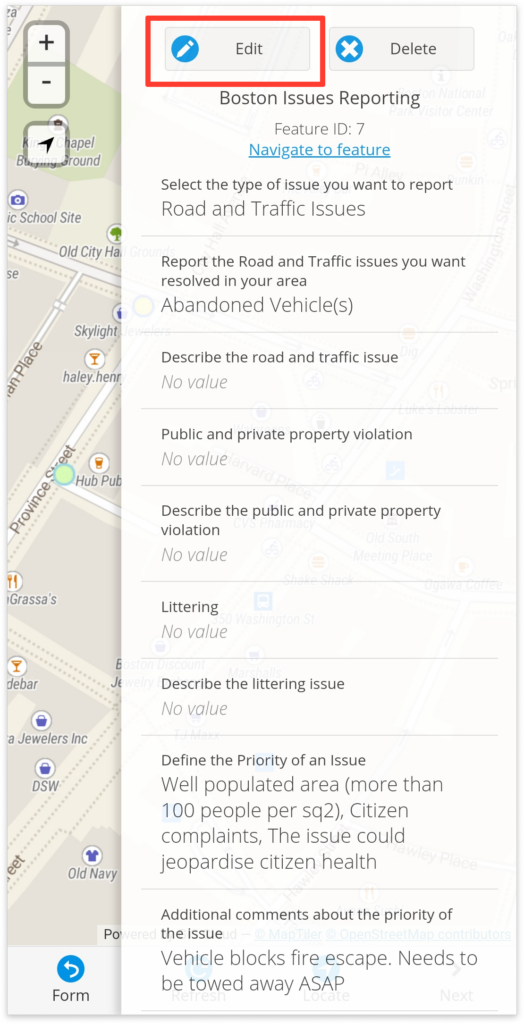
- In the Info Panel, just tap the “Edit” button to start editing the feature
- This will open the Form, which you can fill out. To submit the new data and save the edits you’ve made to the feature just tap on “Accept Edit”.
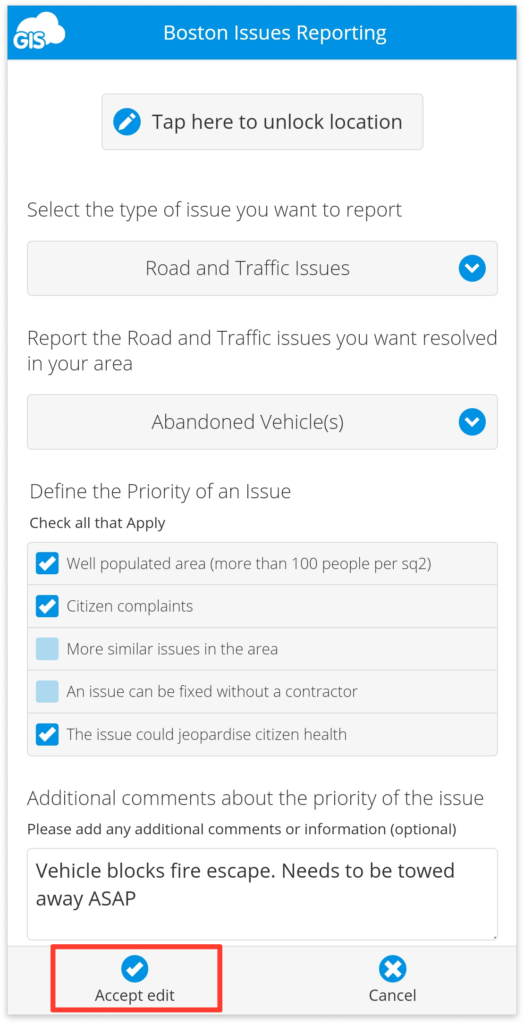
Note that this is only possible if you have the “Can update” permission or you’re working on your map.
Learn more about editing existing data in our user guide.
MDC errors and troubleshooting
Here is a list of the most common MDC errors, messages, and instructions on resolving them.
Value is not a number
A text or symbol is inserted in the Number box. Change the value to a number to enable sending.
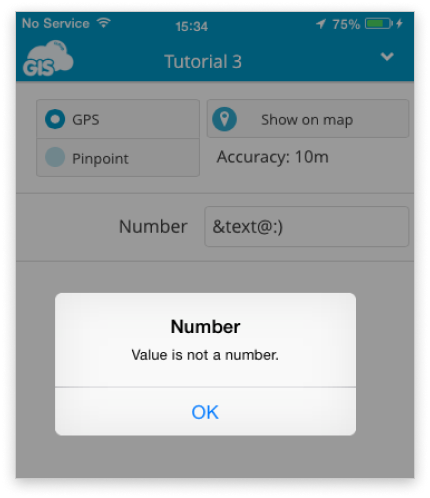
Value should not be greater than 2147483647
Number 2147483647 is the maximum value that can be inserted in the Integer field. Add a value that is less than this value, or if you need to add number greater than this value (e.g. telephone number), add Text field instead Number field in Mobile Data Collection Portal or Map Editor.
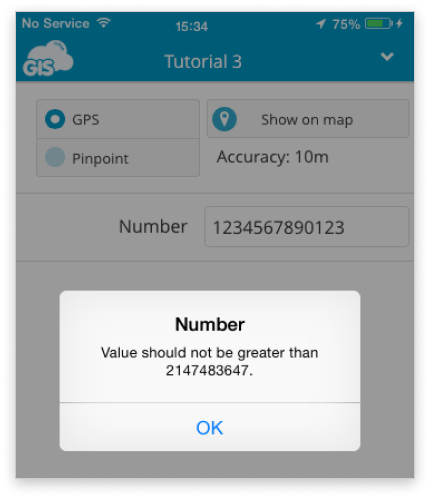
Getting location…
This message indicates that the mobile device is trying to reach the GPS signal. If this message persists, check if GPS is enabled on the mobile device and if there is GPS signal available.
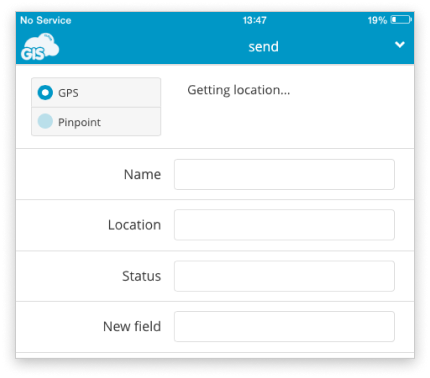
Location is old
This message indicates when was the last time the location information was updated. Update the location using GPS or Pinpoint to avoid sending incorrect data.
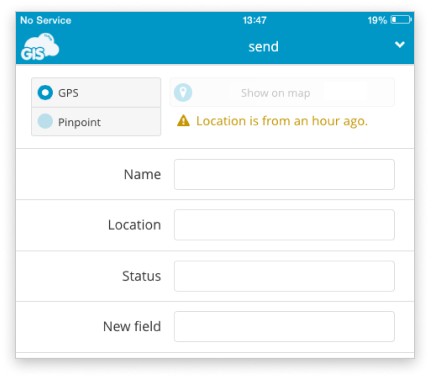
Refresh projects and form, Log out, and Map tab are disabled
This indicates that the device is not connected to the Internet, so it is not possible to log out, switch between projects, and access the map. Connect the mobile device to the Internet and try again.
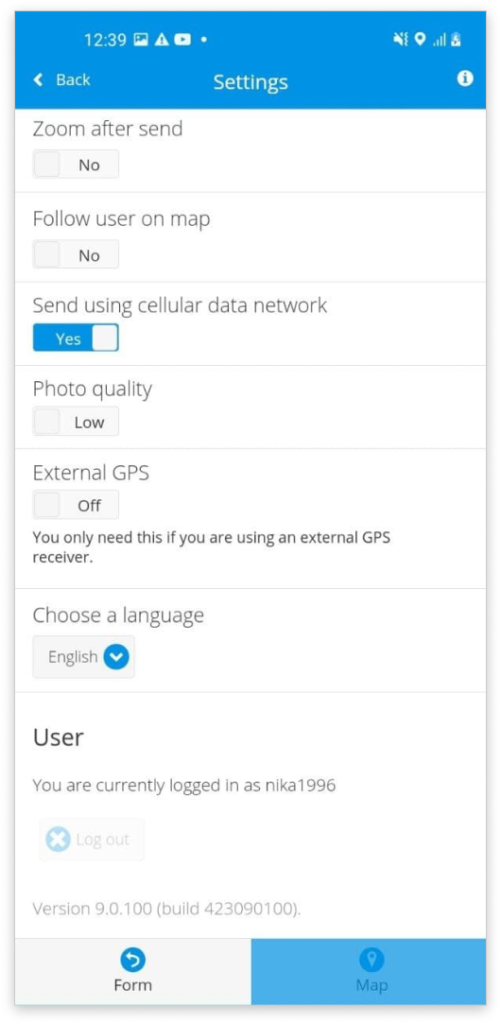
Pending
This message indicates that a point is in the process of sending. If the point disappears from the Queue, it is successfully sent. In case the data is pending and not being sent, try the following solutions:
- if you are using your cellular data, check if the “Send using cellular data network” is turned on to enable sending collected data
- switch between mobile data and Wi-Fi networks
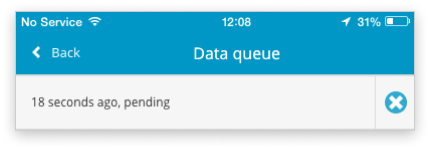
You do not have permission to send this item.
This message indicates that the user cannot collect and/or update data because they do not have the correct permissions (Can collect and/or Can update). MDC permissions can be granted in Map Editor or the Mobile Data Collection Portal. Here is more info about MDC permissions.
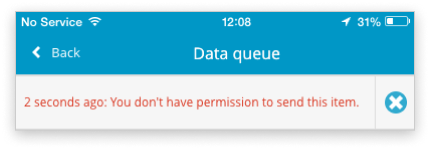
The form you are currently working on has been modified and will be updated now.
This message indicates that the form structure has been modified and is outdated. This feature prevents data loss due to collecting data in an outdated form. The form will be updated, and it will be possible to continue data collecting. Note that data that is sent in the outdated form will need to be updated to prevent data loss. Open Queue, tap the feature, check and update all data and tap Send again.
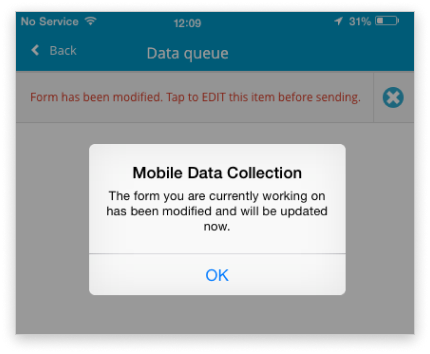
Form has been modified. Tap to EDIT this item before sending.
This message indicates that the form is changed in the time between collecting and sending data, and it is necessary to update a point before sending. This feature prevents data loss. Open the queue, tap the feature, check and update all fields in the form and send the point again.
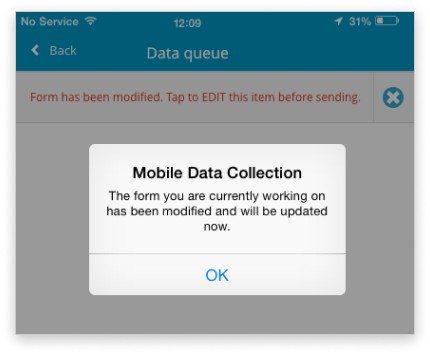
Unable to send. Check value for field ‘name_of_the_field’.
This error indicates that decimal number is sent in Integer (Number) form field. Tap the feature to remove the decimal point and send the point again. If you need to send decimal numbers, create a new Real type attribute in the database. The fields with Real type can store the real numbers, including decimal values.
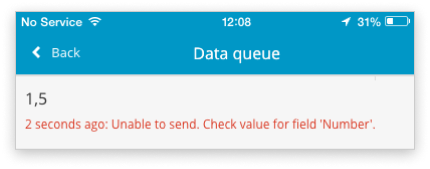
Unable to send. Error uploading media
This error indicates that the sent photo no longer exists in the local storage of the mobile device. It has been deleted or removed. Retake the photo and attach it to the point before sending it.
Target layer is no longer available
This message indicates that it is not possible to reach the data source to which data should be sent. This means that it has been deleted or renamed.
The data source of each layer is stored inside the Database Manager. If it is deleted, it will not be possible to collect data with MDC in that project.
If the data source is renamed, it is necessary to change it to the original name and refresh the project.
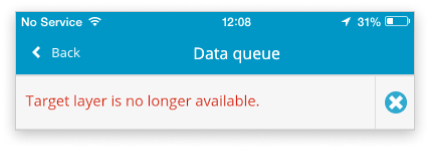
The field already contains “value”
This message indicates that a field in your form contains a value that is identical to another value in your existing data. This message appears only if you have enabled the “unique value” option in your form which prevents collecting duplicate data, ensuring that values in a certain field are unique. To send data from the queue, turn off the “unique value” option.
Click here to learn more about the unique value option.
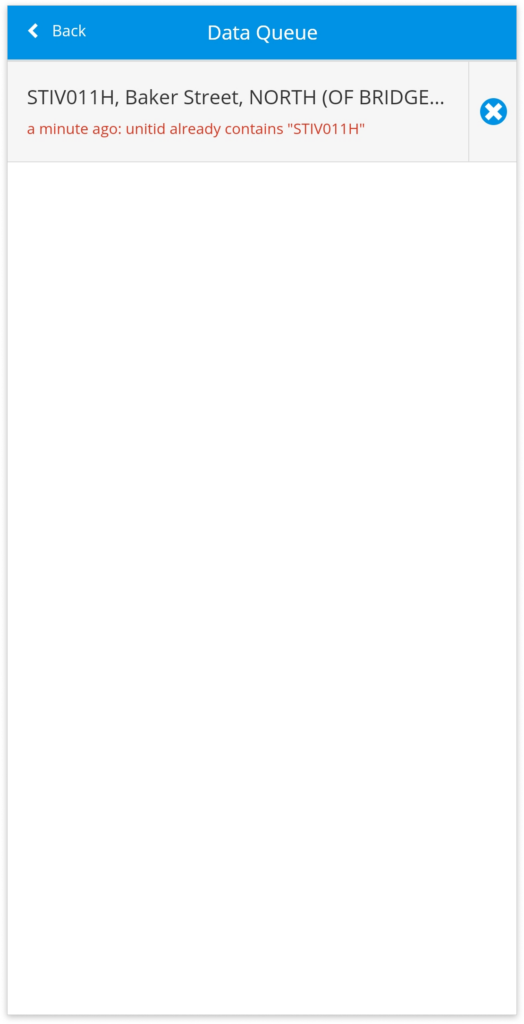
Can’t collect line or polygon features, only single points even though layer type is line or polygon
This error prevents collecting line or polygon features, allowing only single points to be collected. This error may affect only forms created in the Forms Manager, in the Map Editor.
To resolve this issue, in the Map Editor, in the Forms Manager, first load the affected form from the list of existing forms and open the JSON view. Locate the “geometry type” line in the JSON code. See the example code below, the “geometry type” line is highlighted in bold:
{
"name": "Tree Group Survey July 2024",
"title": "",
"description": "",
"geometryType": "",
"items": [
{
"type": "numeric",
"uuid": "285e8817-996d-4f05-8932-956a5fa84vv54",
"name": "group_id",
"persistent": false,
"required": false,
"readOnly": false,
"title": "Tree Group ID",
"description": ""
},
{
"type": "text",
"uuid": "92b912d4-1517-4208-8258-6a1d626a8f5l",
"name": "tree_species",
"persistent": false,
"required": false,
"readOnly": false,
"title": "Tree Species",
"description": ""
}
]
}Simply delete the entire line ( “geometryType”: “”,) from the JSON code and save the change. In the MDC app, refresh the form and you will be able to collect the correct geometry type.
Unable to send data
This message indicates that collected items are stuck in the queue and cannot be sent. This message is common when collecting and sending data using an outdated version of the MDC app. The app version can be checked at the bottom of the settings page.
To resolve this update the MDC app to the latest version. Updating the app through Google Play for Android devices and the App Store for iOS devices does not delete any items in the queue. After updating the app, try resending the collected items in the queue.
In case the data still cannot be sent:
- check for additional error messages
- edit data in the queue and try to send the data again
- try switching between WiFi and mobile network when sending data
If you’re still having trouble and you can’t find a solution to your issue, please contact us at support@giscloud.com.
