How to delete features from a layer?
In GIS Cloud there are several ways in which you can delete features from your layers.
- “Delete” button in the Features tab
- Delete a feature from the info panel
- Delete features from the Datagrid
All three options for deleting a feature are pictured in the screenshot below.
Note: You can only delete features from layers that are imported into the database
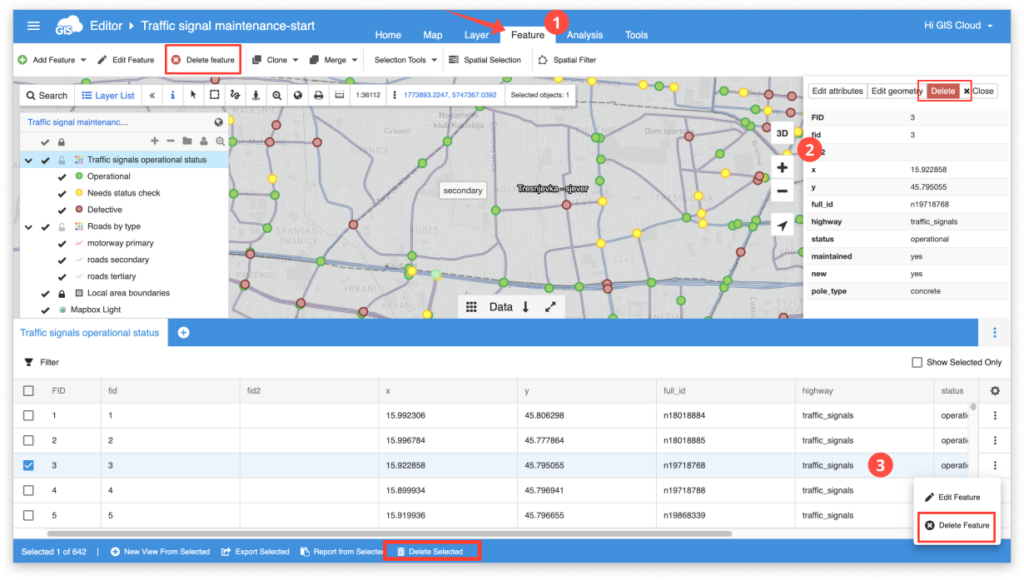
“Delete” button in the Features tab
In the Map Editor, in the header, navigate to the “Features” tab and there you will find the Delete button. In order to delete a feature from the layer, you must first select the feature you wish to delete. When you’ve selected a feature, click on the “Delete” button in the Feature tab. Before the feature is deleted, you will be prompted to confirm the deletion of the feature.
Delete a feature from the info panel
In the Map Editor, click on a feature on the map or in the Datagrid to open the Info panel. Click on the “Delete” button to delete the selected feature from the layer. Before the feature is deleted, you will be prompted to confirm the deletion of the feature.
Delete feature from the Datagrid
Open the Datagrid and click on a feature to select it. Click on the Feature Options button (the three vertical dots at the end of the row) to find the delete button. Click on the “Delete Feature” button to delete the selected feature from your layer. Before the feature is deleted, you will be prompted to confirm the deletion of the feature.
Keep in mind that you can delete multiple features through the Datagrid. Select multiple features in the datagrid by ticking the checkboxes on left side of the rows. Once you have selected all the features you want to delete, click on the “Delete Selected” button. Before the features are deleted you will be prompted to confirm the deletion of the selected features.
Note: Deleting features from the Features tab and Info panel is available only in the Map Editor. In the Mobile Data Collection Portal, you can only delete features from the Datagrid.
