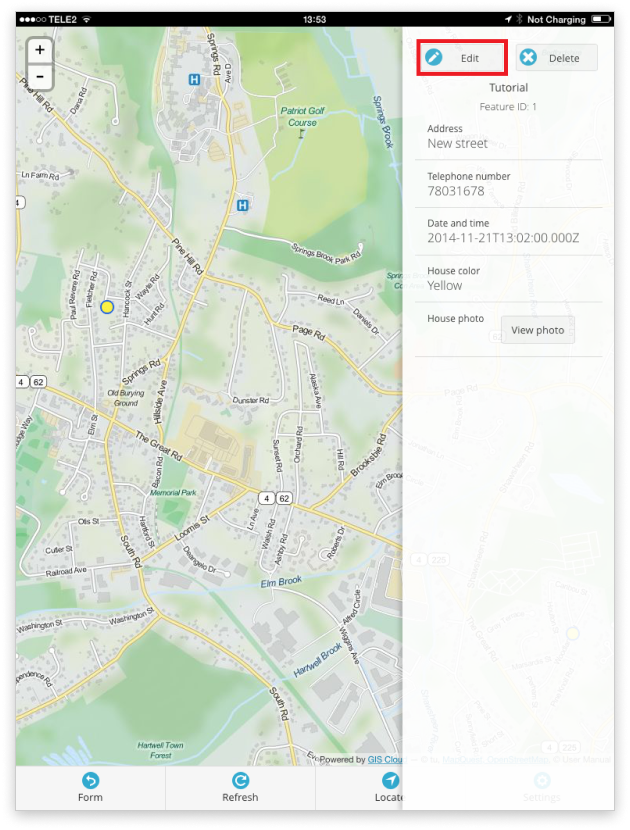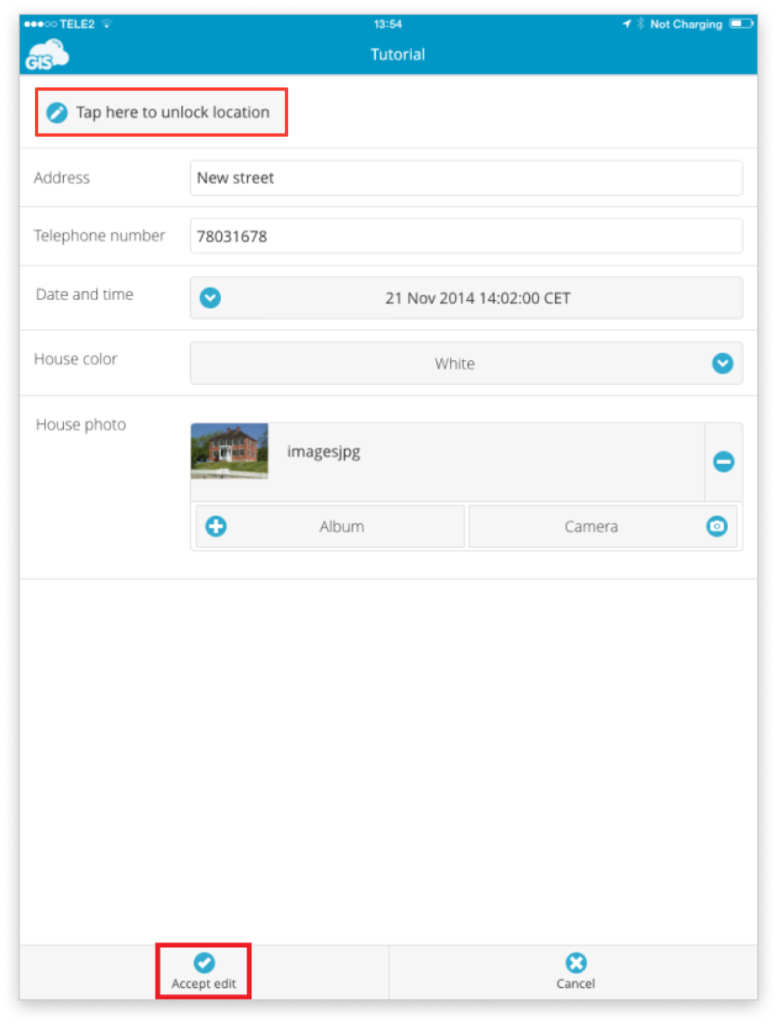How to edit data geometry?
In GIS Cloud you can easily modify the position and shape of your point, line and polygon features. It can be achieved through Map Editor and the MDC app. Here are the exact steps that will help you achieve a new look for your data, imported or collected.
Keep in mind, if the data is shared, to enable data editing, the user must have the Edit or Update permission.
Editing geometry in Map Editor
By using our editing tools you can easily relocate and rearrange your features on a map.
Features in the layer can be edited by following these steps:
- Select a database layer from the Layer List.
- Select the Edit feature from the ribbon (on the Feature tab).
- Select the feature whose geometry you wish to edit and move the vertices to the desired location. Top tip: Hold T to move the whole polygon, or R to rotate it!
- Choose Save to save a new point location or Cancel to undo editing.
Note: To perform a higher accuracy select the Snapping option.
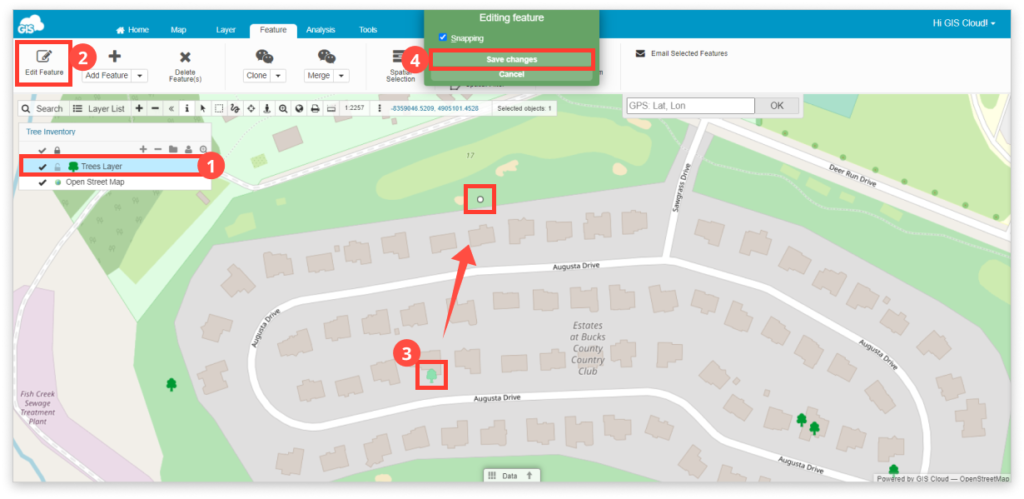
It is also possible to edit feature geometry through the Info Panel:
- Select a feature.
- From the Info Panel choose Edit Geometry.
- Change the location of the feature.
- Click the Save button.
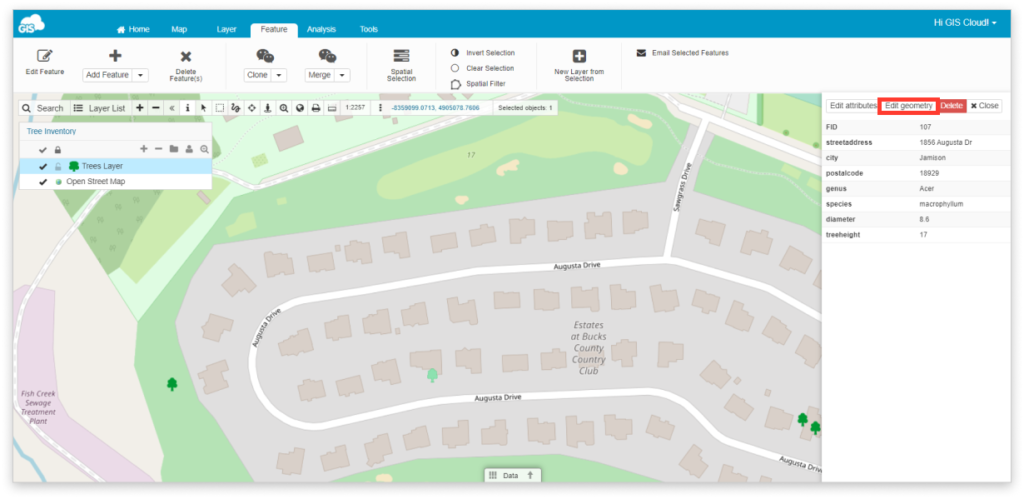
Editing geometry in MDC
If you’re collecting data using our MDC app, the features’ geometry can be edited by the collectors in the field as well.
Note: In order for your collector to be able to do this, make sure the project is shared with the Update permission. Learn how to assign permissions.
To edit feature location within the MDC app:
- Open the Map tab in the MDC.
- Tap on the feature.
- Tap the Edit button.
- In the form tap “Tap here to unlock location” button.
- Choose between GPS and Pinpoint and select a new location.
- Tap the Accept edit button.