How to replace/update your credit card?
If for any reason the current credit card you use for your GIS Cloud subscription needs to be replaced, you can do so by following these steps:
- Open the Manager app and login with your GIS Cloud credentials.
- Navigate to Store tab and Current subscription section where you have a clear overview of all your subscriptions.
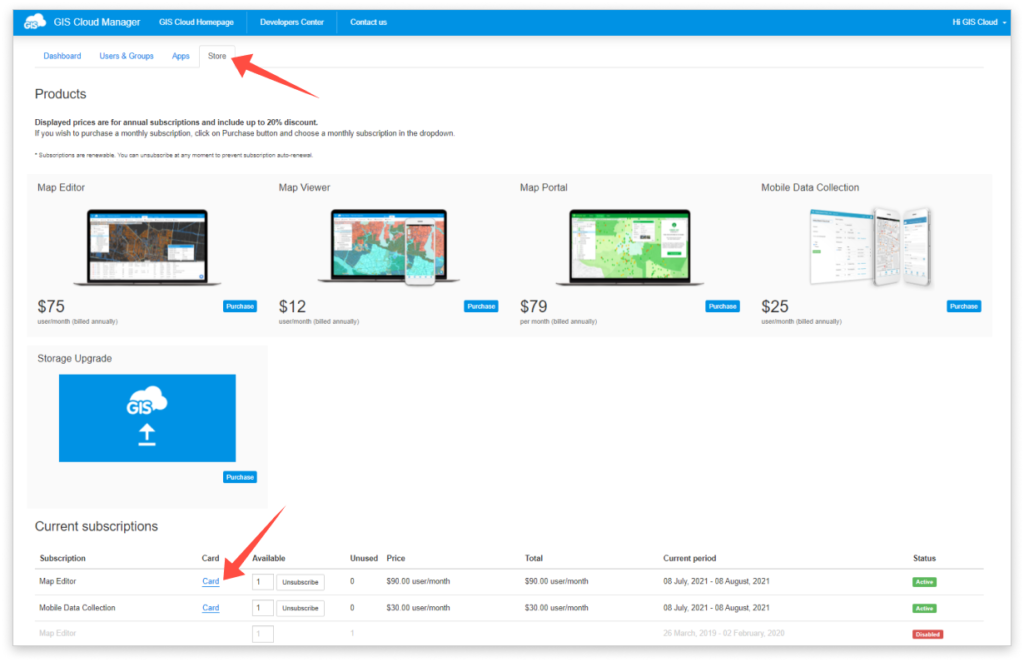
- Next to the subscription you need to update the credit card for click ‘Card’
- A pop-up window will open up and you will see your current credit card details listed. If you would like to replace it, first, you need to add a new credit card by clicking on Add card.
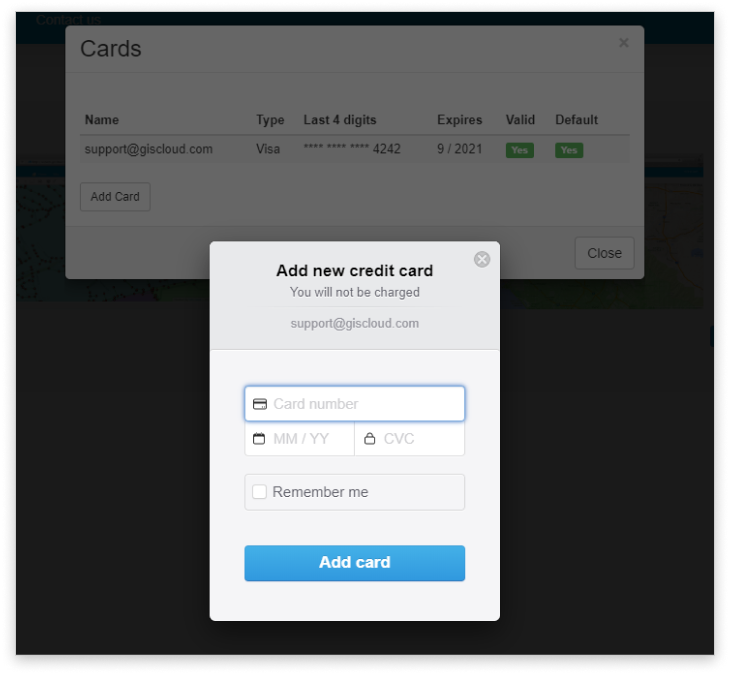
- GIS Cloud uses Stripe to manage online payments. Stripe dialog will open and you need to type in details of your new credit card and save it. Once you do this, you need to set this new credit card to be the default one.
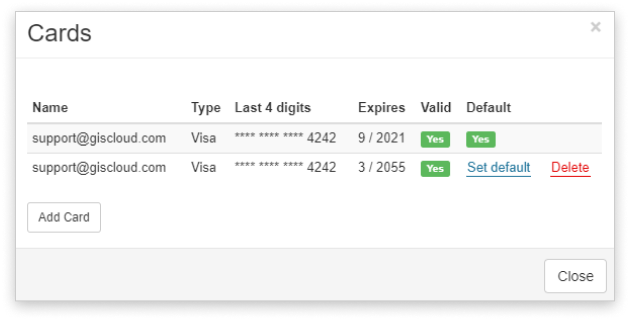
- Once the new credit card has been set up as default one, you can delete the old one to remove it from the system.
Note: These steps need to be repeated for each subscription you need to replace the credit card for.
