How to set up Autofill option in GIS Cloud?
When collecting data, you save a lot of time when using the Autofill option, so you don’t have to type in the same data all over again.
Autofill is a feature that automatically copies the values from another closest feature depending on the current location of the mobile device. It is useful when it is necessary to collect new data based on previously collected data attributes.
When a field collector approaches an already collected point, Autofill can populate new attribute data with previously collected attributes. The data collector will see the value in the form after they click Autofill even before they send a submission.
If you set up Autofill in Map Editor, then data doesn’t need to be collected because you can fetch data from any layer in the map.
Autofill option works both in GPS and Pinpoint mode. Also, it can be set only on text fields and in online mode.
Setup Autofill in Mobile Data Collection Portal
In Mobile Data Collection Portal, it is possible to set Autofill to fetch attribute data from the layer where it is collected.
Note: Autofill only works if there is already collected data in the project.
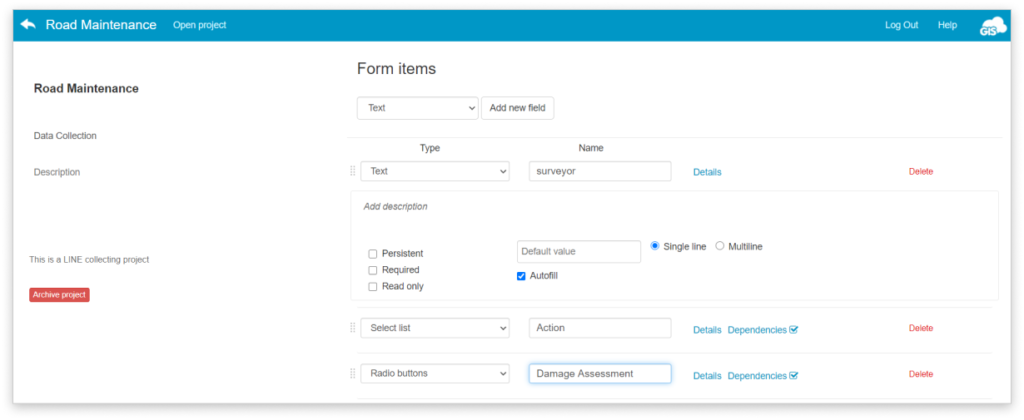
To set it up, follow these steps:
- Login to Mobile Data Collection Portal
- Open or create the project.
- Add or select a text field.
- Tick Autofill checkbox.
- When the changes are saved, open the project in MDC on your mobile device.
Example
We’ve collected data about assets and want to collect new data, but use the previously collected surveyor’s name.
- Create a project in MDC Portal
- Add a text field. In this example, it will be “surveyor”
- Check Autofill.
- Open the project in Mobile Data Collection app on your mobile device.
- If the project is empty, click on Autofill will return a null value, but if there are some points in the project autofill will return the name of the surveyor from the nearest point.
Setup Autofill in Map Editor
There are two differences between setting up Autofill in MDC Portal and Map Editor. First, in Map Editor, it is possible to set Autofill to fetch attribute data from any layer in the map. Second is that you can add Autofill in Map Editor using JSON. This is especially useful when you have a lot of data from where you need to fetch data from. Find more info below.
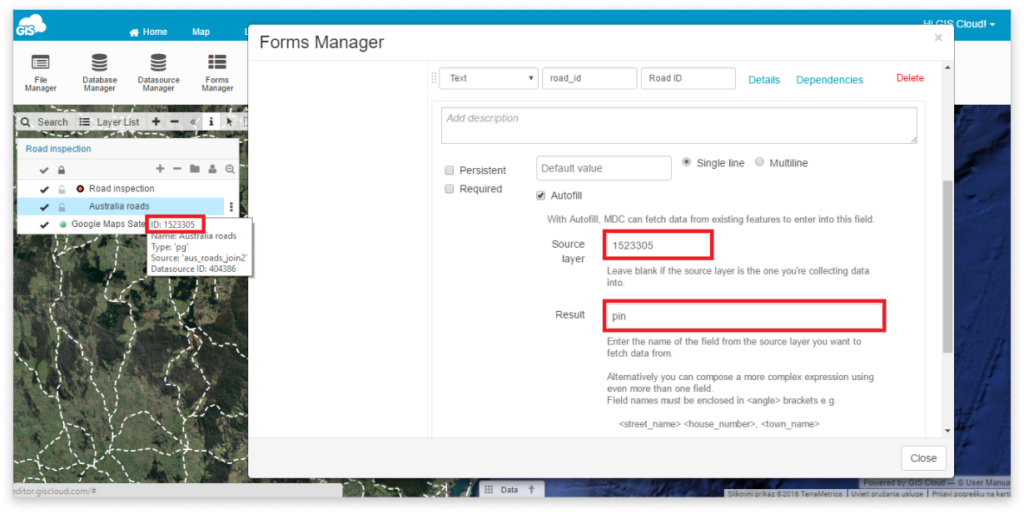
To set it up, follow these steps:
- Open Map Editor.
- Create a new form or open an existing one in Forms Manager.
- Add or select a text field.
- Check Autofill checkbox.
- In the Source layer box, enter the ID of the layer from which data will be fetched.
Note: Layer ID can be found in the Layer list. Place the cursor above the layer name, and ID will appear.
- In the Result box, enter the name of the field from the source layer you want to fetch data from.
Note: If needed, use more fields you want to fetch data from, but enclose them using <angle> brackets. Also, be sure to add a column name, not label. Check the name in Layer properties under Attributes tab.
