How to set up exact and full-text search?
In GIS Cloud there are two options on how you can set up your search to work – apart from using basic search, there is a possibility to set up customized search that will look for the part of a searched word or exact same typing of the word. Those search options are called exact and full-text search.
Note: Exact and full-text search works only with layers imported to the database.
How to set up exact search?
Exact search will look for the attributes that match the same syntax in the search field. Here is one example of exact search:
In this case, search will look only for attributes with “ReCtanGle” text. However, if you write “rectangle” (note the lower case letters) in search, then you will get no results.
To set up this kind of search, follow the instructions from HERE. The only difference is that “SEARCH FIELDS” field in Map Properties needs to have “==” attribute as a parameter. Take a look at the example below.
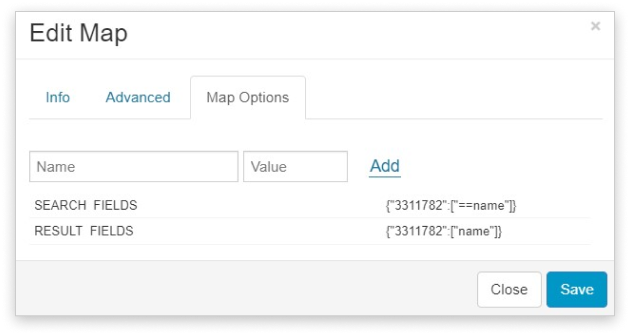
How to set up full-text search?
Full-text search looks for the attribute that has the same root or part of the searched word. For example, if you search for “working” then all attributes that have “work” in their name will show as a result of your search.
The only way how full-text search can be set up is by using the request.
Here is an example of it.
https://editor.giscloud.com/map/optimize_search?fields=3480873~source~source&reinit=true&set_map_options=true
- Where:
- 3480873 stands for Layer ID
- source stands for the attribute column that you wish to search in
- source stands for the attributes which will be shown as search results
The next step is to paste the request to your web browser and hit Enter. If the request was successful, the screen with “Done” message should appear.
That’s it. Your full-text search is set up and now you can open your map in Map Editor and use it.
