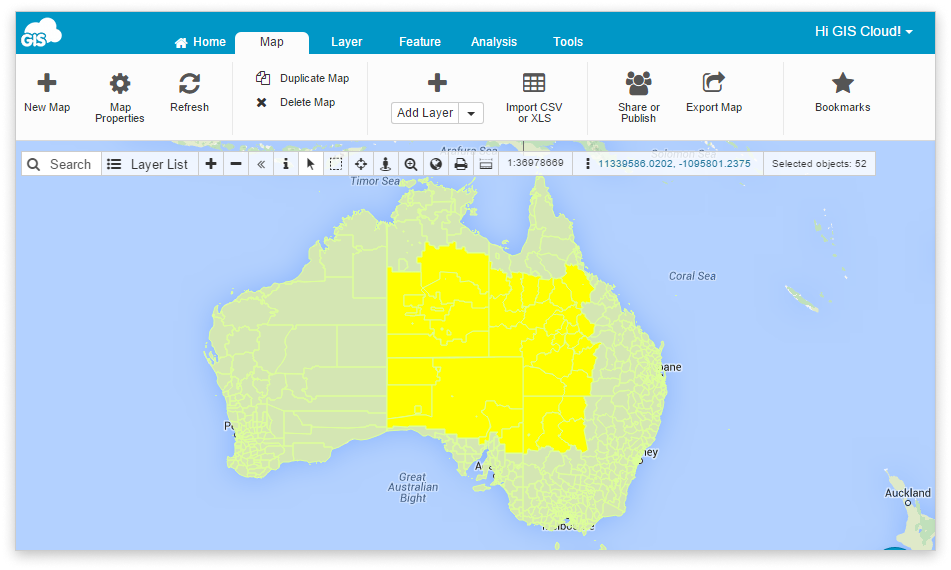Selection and filtering tools
Any feature can be selected either by a click, by a custom area, by its attributes, and/or by an expression. Selected sets allow operations to be performed on your layer, geographic area, or feature of choice.
Here is a list of selection tools we offer:
If you are more of a visual learner, feel free to check out the video below.
Multiselect tools
There are several ways to select multiple features in GIS Cloud. Here is a list of these simple multiselect methods found in the Toolbar.
Select or Info Tool
Click the Select![]() or Info
or Info![]() tool from the Toolbar and select features from the map.
tool from the Toolbar and select features from the map.
To select multiple features in a Layer, hold the CTRL button on your keyboard.
Note: You can see the number of selected features![]() in the Toolbar.
in the Toolbar.
Area Selection
The second method is the Area Selection![]() tool which enables to define a rectangular area and select all the features it contains.
tool which enables to define a rectangular area and select all the features it contains.
- Select the Layer from the Layer List.
- Click the Area Selection tool in the Toolbar.
- Drag a box to define the area of selected features.
Freehand Selection
Third method is Freehand Selection![]() . It is a tool that is similar to Area Selection and it enables you to draw a freehand shape and select all the features it contains.
. It is a tool that is similar to Area Selection and it enables you to draw a freehand shape and select all the features it contains.
- Select the Layer from the Layer list.
- Click the Freehand Selection tool in the Toolbar.
- Draw a wanted shape to define the area of selected features.
Multiple Selection through Datagrid
Checkboxes in the datagrid allow you to select multiple features for further actions. This is a useful alternative to selecting directly through the map as it allow you to make selections while looking at the attributes. Once features are selected, you can create a new View from the selection, export only the selected features in a CSV format, generate a report from the selected features, or delete them.
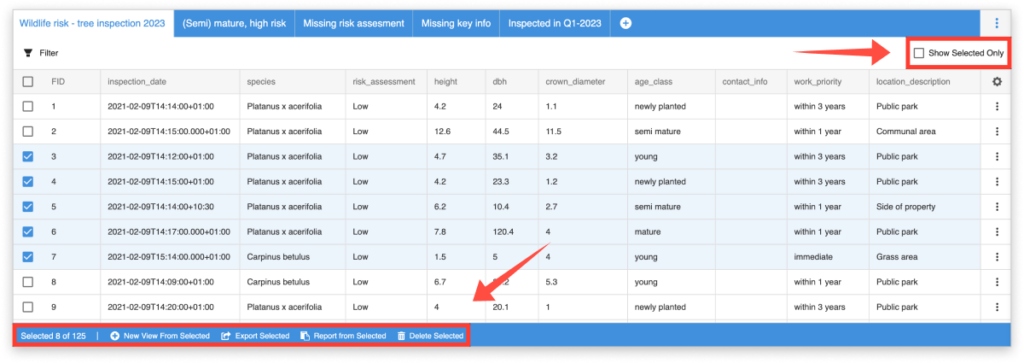
Spatial Filter
Spatial Filter makes complex selections easy. There are two options for defining the area of interest, which selects all the chosen layer features that area contains.
Find the Spatial Filter tool under the Feature tab. When the Spatial Filter window opens, there are two options to choose from – From Selection and custom polygon.
From Selection
With From Selection option, features which are already selected on the map are going to become filter area. For example, it is possible to choose polygon features, so you can select all point, line, or polygon features inside that polygon area.
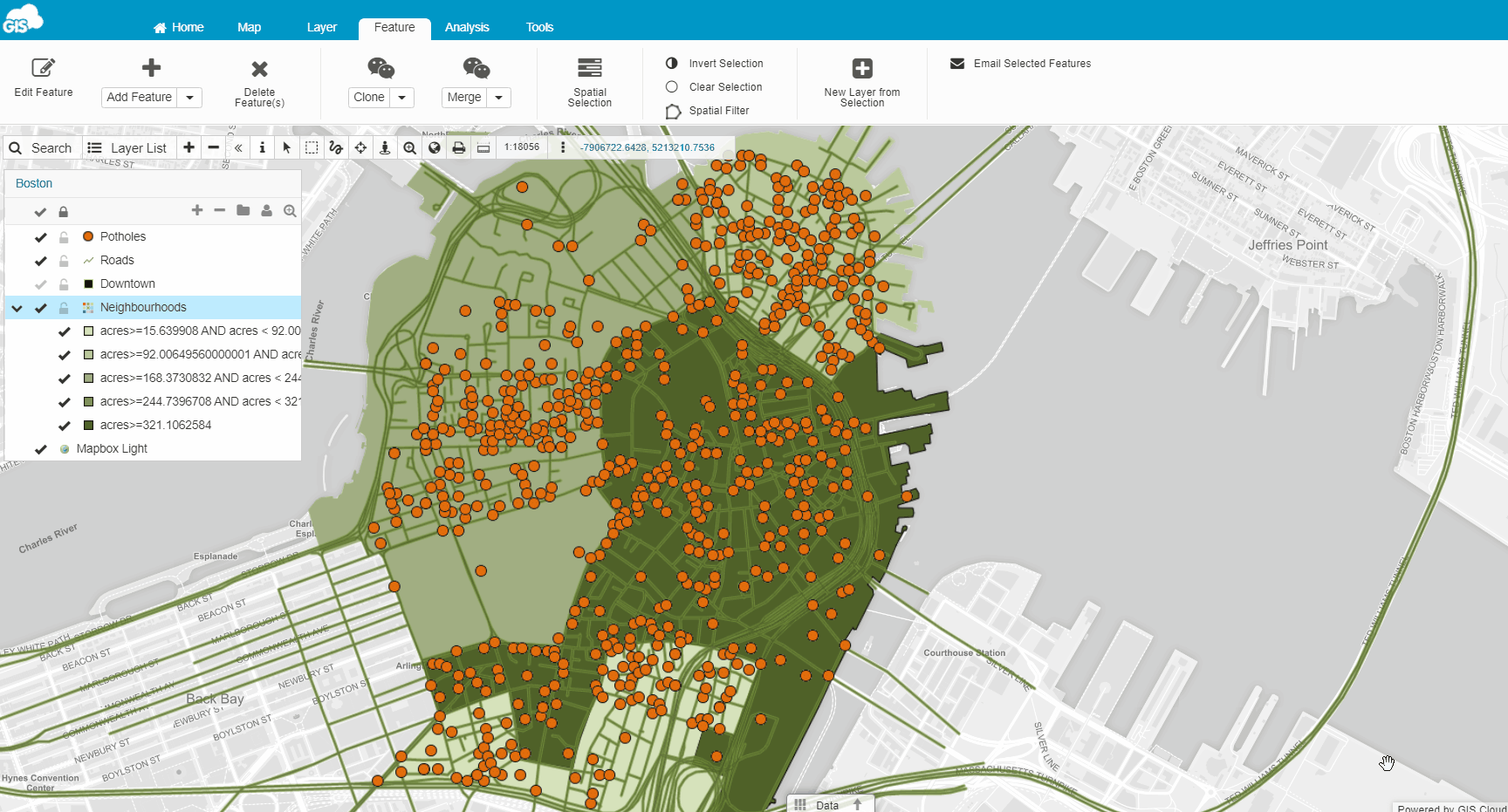
Follow these steps to perform it:
- Select features on the map manually or with one of the selection tools
- Open Spatial Filter
- Press From Selection and choose a layer you want to get results from
- Hit Apply
- All features that meet requirements are going to be selected on the map
Note: In case you’re selecting a line or polygon features, the spatial filter tool will select all features that are even partially contained in the defined area.
Custom polygon
Use Custom polygon option to draw a polygon on the map as a selection area. This tool is similar to Area Selection or Freehand Selection.
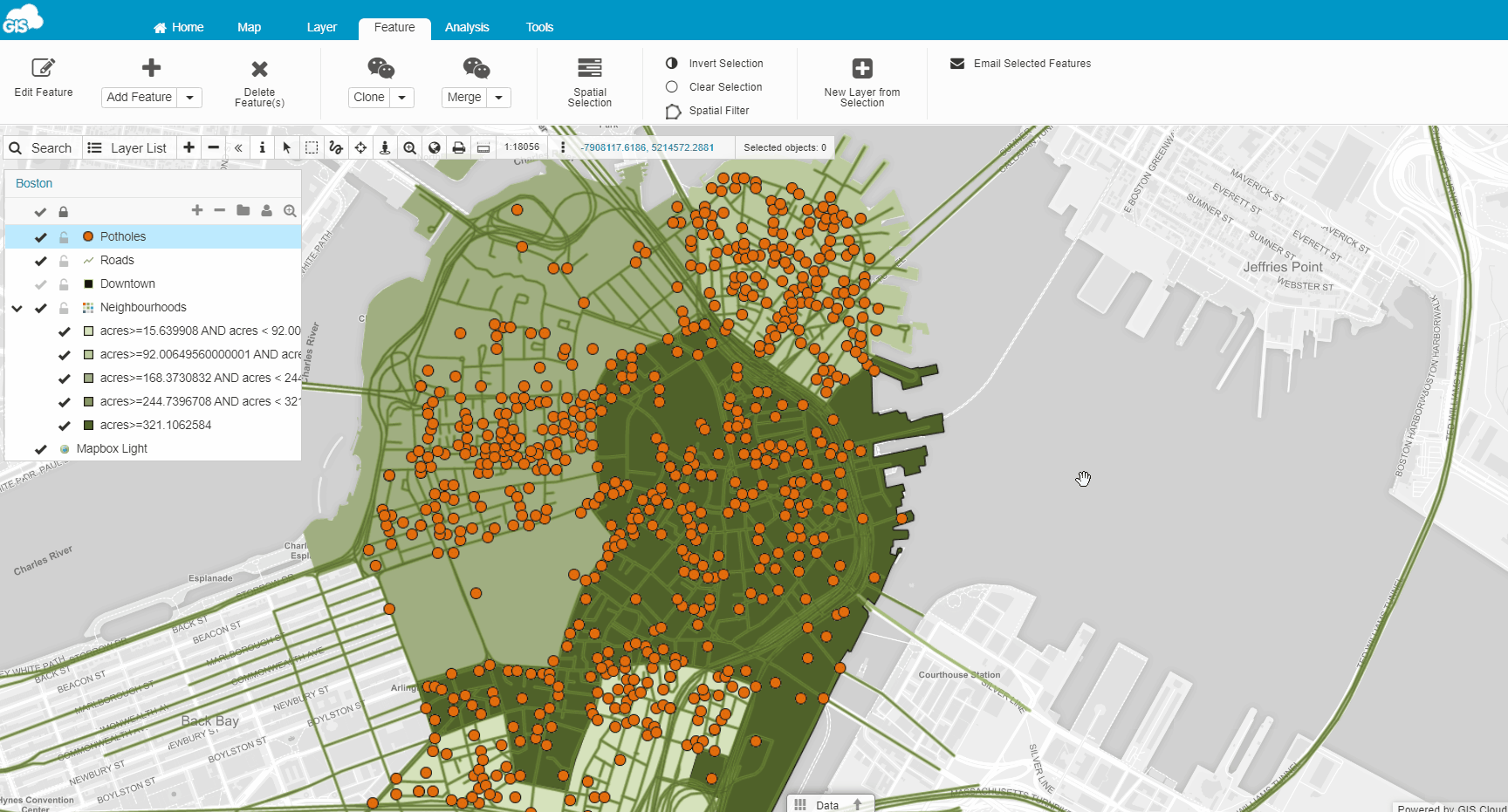
Follow these steps to perform it:
- Open Spatial Filter
- Press Custom polygon and choose a layer you want to get results from
- Draw a polygon on the map
- Press Apply
- All features that meet requirements are going to be selected on the map
Note: In case you’re selecting a line or polygon features, the spatial filter tool will select all features that are even partially contained in the defined area.
Clear option will remove drawn filter polygon.
Spatial Selection
Spatial Selection allows you to create database queries using custom selection conditions. This tool allows you to select any database feature from any database layer on your map. It utilizes a variety of known operators and expressions which you can explore HERE and understand their usage through our examples.
You can select features by attributes or by location depending on what you need.
Important notes:
- Spatial selection only works with database layers, not with files. If you want to perform spatial queries please import files you need into the database first.
- Make sure that the multigeometry type is exploded into basic geometry.
- If you are going to perform spatial selection in two or more different layers, make sure they are in the same projection! Learn how to change the projection of a layer in GIS Cloud here.
Let’s go through a simple spatial selection query to explain how it works:
For example, you’re working with a layer/table containing administrative areas and a column with population data and you wish to select all administrative areas with a population over 1000.
- Open the map in Map Editor or Map Viewer
- Click the Feature tab.
- Select Spatial Selection.
- Select the wanted table (administrative_area) and its column (population) from the two dropdown lists. Sometimes it takes a moment to load.
- The table and column are now entered, to complete the condition you add the operator and value – administrative_area.population>1000
- Click Select.
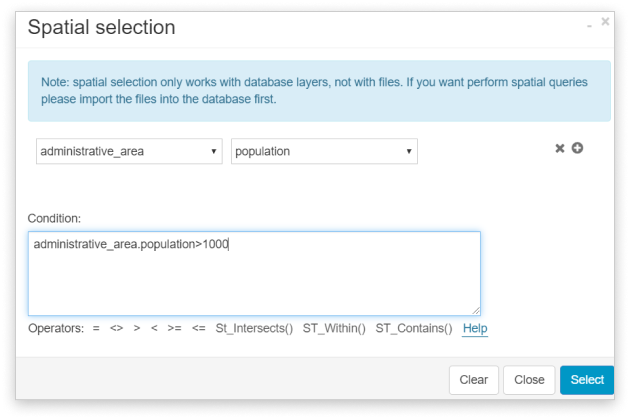
>>>Take a look at our spatial selection examples
Datagrid filtering
Datagrid filtering allows you to set simple and complex filters in order to more efficiently search through the data in your layer (and on your map) and can help you gain more insight into your data. These filters are used to filter data (the attribute table) based on certain feature attributes.
To filter the data, use the steps described below:
- Open the datagrid by clicking on the Data icon at the bottom of your map.
- Click on the Filter button in the datagrid.
- To start defining the expression, first, choose the attribute column you want to filter.
- Select the condition (eg. ‘contains’, ‘greater than’, ‘equal to’, etc.).
- Choose a value.
- If needed, add a new expression or expression group and repeat steps 2-4. Expressions can be combined using the AND or OR operators.
- Once done, click on Apply.
- You have now made a View!
Set filters create “views” – when switching between different views, features on the map will appear or disappear, depending on whether they meet the conditions set in the view expression.
For a full guide and more information about views, conditions, expressions and filtering examples, take a look here.
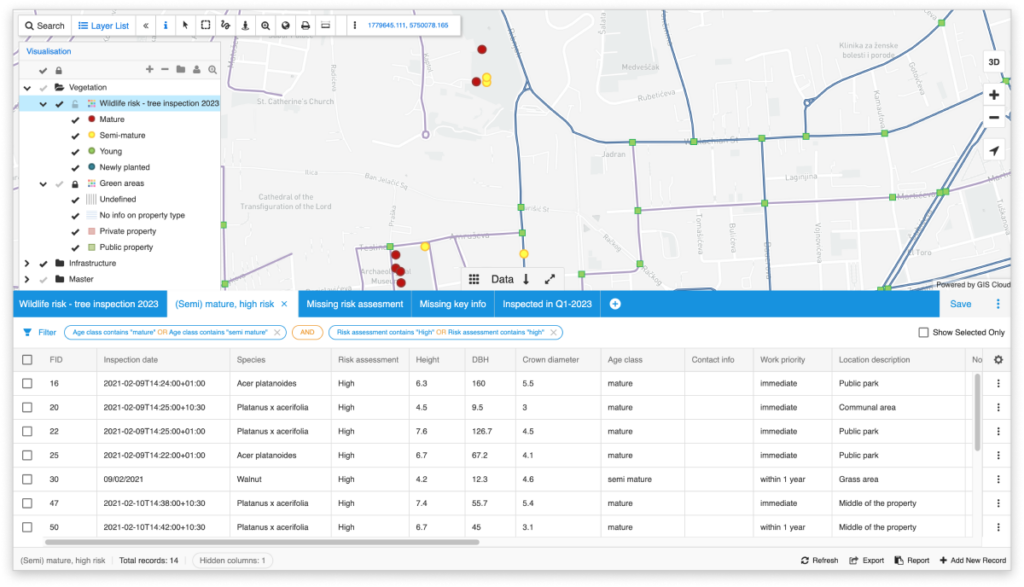
To visualize only filtered features on the map click on the Show only selected option in the bottom of the panel.
You can also filter data by multiple attributes in multiple attribute columns as well. You can add as many filters as you want and also clear them one by one.
To clear filters simply click on the filter tool and select Clear filter option.
Take a look at this short video to see how data filtering works.
Additional selection options
Clear selection option
The selection of features can be cleared with the Clear selection function found in the Feature tab.
Invert selection tool
When layer elements are selected on the map, using the Invert selection tool from the Features tab, you can choose the unselected layer elements, and unselect the selected ones.
Create a new layer from selection
New layers may be created from selected sets of features.
- Select features by using one of our selection tools
- In the Feature tab in Map Editor, choose New Layer from Selection.
- You have created a new layer. For more about layer editing see the Layer editing section.
Show only selected features in the datagrid
When selecting the wanted features, you can filter out the datagrid to show only their attribute data iby checking the box Show Selected Only at the top right of the datagrid. If the box is not checked, the datagrid will show data from all features.
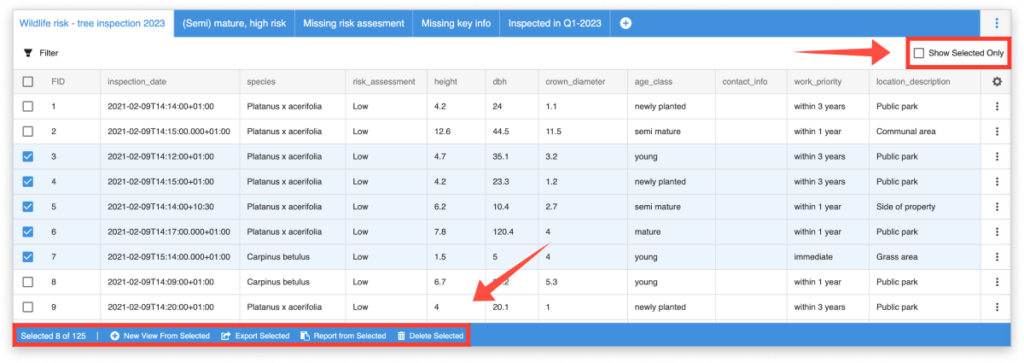
Selected features color
If you have a specific color you would like your maps to have features selected in, follow the steps below:
- Open map in Map Editor.
- Select the features on the map.
- Go to Map Properties (Map tab).
- Click on Map Options.
- Add HIGHLIGHT_COLOR as an option name and a preferred color hex code e.g., 0xffff00 as a value. (0x instead of # and ffff00 – hex color code for yellow)
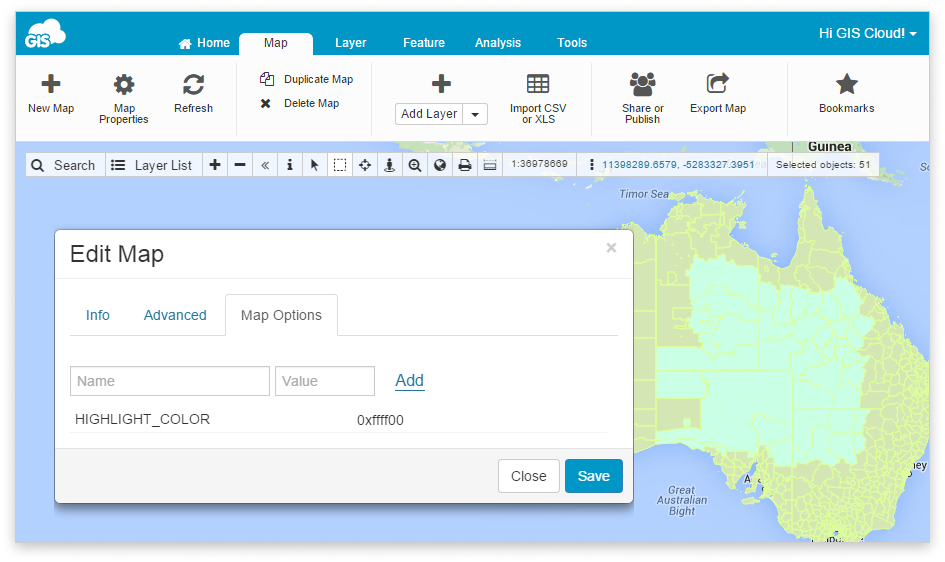
- Click Save and refresh your map.